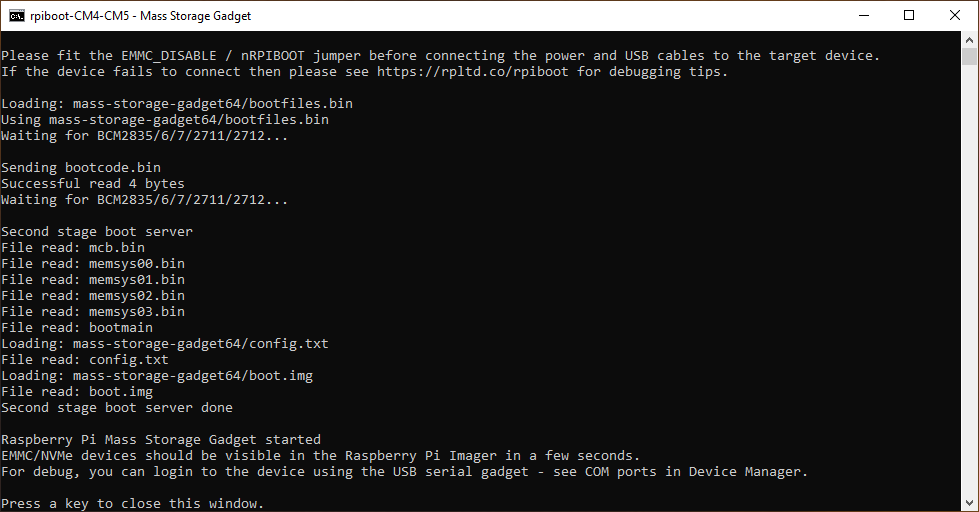מדריך מהיר ל-Limelight 4

מפרט טכני
- מידות: 3.154 אינץ' x 1.894 אינץ' (80.11 מ"מ x 48.11 מ"מ)
- עובי: 1.160 אינץ' (29.46 מ"מ)
- משקל: 0.3 ליברה
- חורי הרכבה #10 / M4
- חורי הברגה M3
- כניסת מתח: Buck-Boost עם פעולה ב-5V-26V (3.5V - 35V מקסימום מוחלט)
- דיכוי מתח משופר ליישומי רובוטיקה
- צריכת חשמל מקסימלית 12W
- חיישן: OV9281 Global Shutter מונוכרום (1280x800 @ 120FPS, 640x400 @ 240FPS)
- ערכת שדרוג IMX462 Back-Illuminated בקרוב.
- עדשת M12 ניתנת להחלפה
- שדה ראייה אופקי 82 מעלות, שדה ראייה אנכי 56.2 מעלות
- מארז אלומיניום מאנודייז שחור
- יציאת RJ45 אתרנט גיגהביט (POE אינו נתמך יותר)
- יציאת חשמל Weidmuller
- יציאת USB C לתמונה וקישוריות
- IMU פנימי
- תמיכה במאיץ AI Hailo 8 עם יציאת M.2 A+E Key פנימית.
יכולות תוכנה (Limelight OS)
- ראייה ממוחשבת בביצועים גבוהים Plug-and-Play. לא נדרש ניסיון.
- ממשק משתמש מבוסס דפדפן לתצורת צינור ראייה
- תמיכה ב-REST/HTTP, Websocket, NetworkTables, ModbusTCP, ו-ROS
- קישוריות USB עם תמיכת דרייבר USB-Ethernet Plug-and-Play ב-Windows, Linux, MacOS, ו-Android
- תמיכה בגרירה ושחרור של רשת נוירונים לזיהוי אובייקטים MobileNetSSD ב-20FPS (הסקה ב-CPU)
- תמיכה בגרירה ושחרור של רשת נוירונים לזיהוי אובייקטים YoloV8 ב-80FPS (דורש Hailo-8)
- חשיפה קבועה הניתנת להגדרה, רגישות חיישן, רזולוציה וקצב פריימים.
- הגדרת 10 צינורות ראייה הניתנים להחלפה מהירה:
- צינורות Python מותאמים אישית עם OpenCV 4.10, numpy, וכו'.
- מעקב AprilTag דו-ממדי, תלת-ממדי ואיתור רובוט
- איתור תלת-ממדי מלא (GPS רובוט) עם MegaTag1
- איתור תלת-ממדי מלא בדיוק גבוה יותר (GPS רובוט) עם מיזוג IMU חיצוני עם MegaTag2
- מיזוג IMU פנימי לדיוק גבוה יותר ב-MegaTag2
- מצבי סיוע IMU למיזוג IMU פנימי ו-IMU חיצוני או הערכת יאו מבוססת מצלמה
- ביצועים של עד 240FPS עם הקטנת גלאי
- מדמה תלת-ממדי מלא בממשק האינטרנט
- צינורות Color Blob ב-120-240FPS
- צינורות זיהוי אובייקטים נוירוניים
- צינורות סיווג תמונה נוירוניים
- צינורות מעקב ברקוד
- צינור מיקוד עדשה
- צינור Viewfinder לסטרימינג בעל השהיה נמוכה
- ממשק כיול Charuco Intrinsics מובנה לצינורות ראייה בדיוק גבוה.
- הדמיית כיול Intrinsics
- סטרימינג MJPEG מובנה בעל השהיה נמוכה. כיוון זרם הניתן להגדרה
1. הרכבת Limelight 4
הרכבה דרך חורים
- השתמש בברגים #10-32 או #10-24 באורך 1 1/4" עם אומי nylock
- לחלופין, השתמש בברגי M4 באורך 38 מ"מ עם אומי nylock
- השתמש בדסקיות פלסטיק לשמירה על האנודייז
הרכבה מוברגת (בצד הא�חורי)
- 2 נקודות הרכבה מוברגות M3
- שקול יישום קל של דבק הברגות
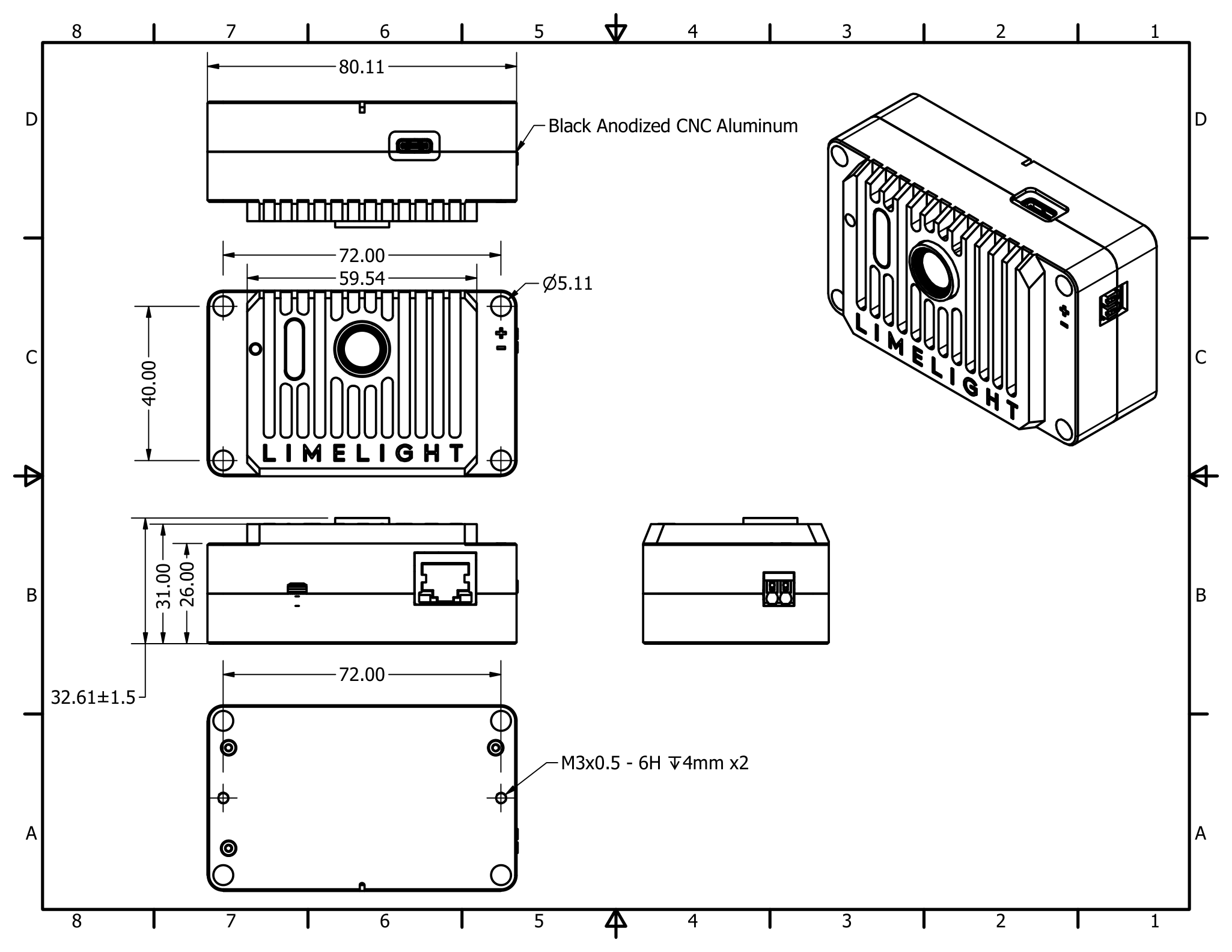
2. חיווט Limelight 4
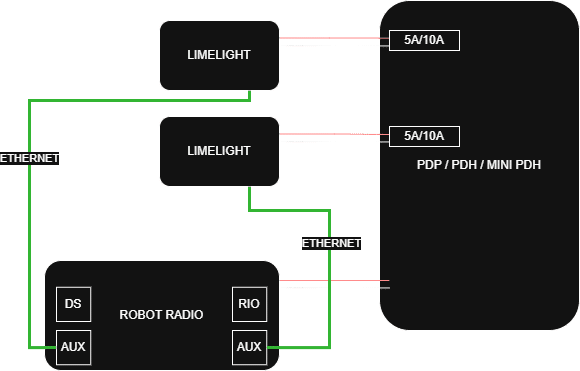
חשמל
- חבר שני חוטים 18-20AWG מה-Limelight שלך לחריץ ב-PDP, PDH, או Mini PDP
- השתמש במפסק 5A או 10A
- POE אינו נתמך יותר
- הערה: בניגוד לדגמים קודמים, LL4 יכול לשרוד ניתוקי סוללה ואירועי בלימה רגנרטיבית מבלי לדרוש VRM ייעודי
- (לא נדרש) השתמש בשרוולי Weidmuller לתוצאות מיטביות (בתמונה, חוט 20AWG עם שרוולי Weidmuller כתומים 20AWG)
- שרוולים:
- כלי לחיצת שרוולים במחיר נמוך:

אתרנט
- חבר כבל אתרנט מה-Limelight שלך לרדיו הרובוט
- השתמש בכבלי Cat6 מפותלים עם חוטים גמישים (אידיאלי 20AWG)
- הוסף מגן מתיחה לכבל האתרנט שלך
- POE אינו נתמך יותר
צריבה דרך USB
- כדי להיכנס למצב צריבה, החזק את לחצן התצורה בזמן חיבור דרך USB C
- בזמן הצריבה, בטוח להפעיל את Limelight 4 דרך USB.
ממשק USB-Ethernet
- ל-Limelight 4 יש פונקציונליות USB-Ethernet המאפשרת קישוריות plug-and-play עם Windows, Linux, ו-MacOS. ניתן להשתמש בממשק האינטרנט ובכל התכונות האחרות דרך USB.
- בעת שימוש בממשק זה, Limelight 4 יחרוג מדירוג החשמל של רוב יציאות ה-USB. מומלץ להפעיל את Limelight 4 דרך יציאת ה-weidmuller בעת שימוש ב-USB-Ethernet.
- ממשק תצורת Limelight 4 ב-Windows (USB-Ethernet): http://172.28.0.1:5801
- ממשק תצורת Limelight 4 ב-Linux (USB-Ethernet): http://172.29.0.1:5801
3. גישה לממשק האינטרנט
לאחר חיבור Limelight 4 לרשת שלך:
- הפעל את הרובוט וחבר את המחשב הנייד שלך לרשת הרובוט
- השתמש באחת מהשיטות הבאות לגישה לממשק האינטרנט:
- שיטה 1: פתח את יישום Limelight Hardware Manager, סרוק אחר Limelights, ולחץ פעמיים על ה-Limelight שלך כשהוא מופיע
- שיטה 2: פתח דפדפן אינטרנט ונווט אל
http://limelight.local:5801 - שיטה 3: פתח דפדפן אינטרנט ונווט לכתובת ה-IP הסטטית של ה-Limelight שלך עם פורט 5801 (אם הוגדר)
- שיטה 4 (USB): התחבר דרך USB-C ונווט אל:
- Windows: http://172.28.0.1:5801
- Linux/Mac: http://172.29.0.1:5801
לאחר ההתחברות, תהיה לך גישה אל:
- לשונית הגדרות - הגדר מספר קבוצה, שם מארח והגדרות מערכת אחרות
- לשוניות צינור ראייה - הגדר וכוונן את צינורות עיבוד הראייה שלך
- לשונית מצלמה וכוונת - התאם הגדרות מצלמה ופרמטרים של כוונת
- לשונית הדמיה תלת-ממדית - צפה בזיהוי ואיתור AprilTag בזמן אמת
כל התצורה נעשית דרך ממשק אינטרנט זה. השינויים נשמרים אוטומטית ל-Limelight שלך.
4. עדכון LimelightOS
גבה את הצינורות והסקריפטים שלך לפני השדרוג - הם יימחקו במהלך תהליך זה!
- כבה את ה-Limelight שלך
- הורד את דרייברי ה-USB/RPIboot, תמונת Limelight OS, וכלי Balena Flash העדכניים ביותר
- החזק את לחצן התצורה בזמן חיבור כבל USB-C מהמחשב הנייד שלך ל-Limelight שלך
- הפעל את "rpiboot-CM4-CM5 - Mass Storage Gadget" מתפריט ההתחלה של Windows
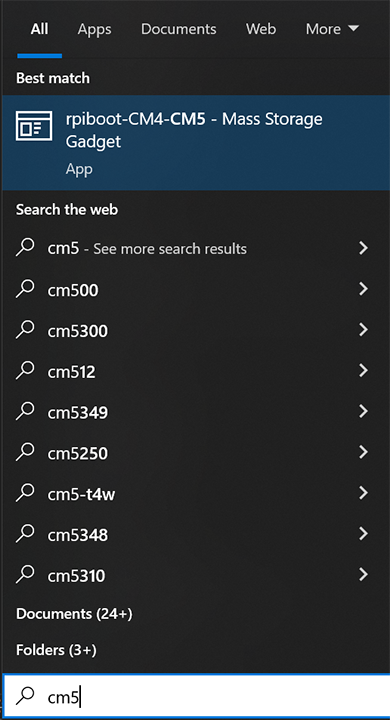
אתה אמור לראות את הבא אם RPIBoot הצליח לטעון את ה-Limelight שלך.
אם אתה רואה משהו אחר, הסר את כבל ה-USB, לחץ שוב על הלחצן, הכנס מחדש את כבל ה-USB, והפעל מחדש את תוכנית rpiboot.
- הפעל את "Balena Etcher" כמנהל מערכת
- לחץ על "Flash From File" ובחר את תמונת ה-.zip העדכנית ביותר
- לחץ על "Select Target" ובחר "mmcblk0 USB Device" בתפריט "Drives"
- לחץ על "Flash" והמתן להשלמה
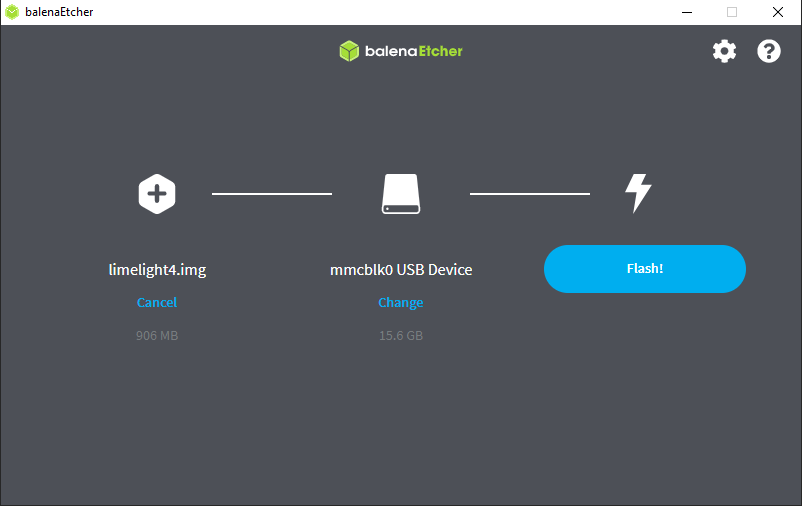
- הסר את כבל ה-USB כשסיימת
5. מיקוד ה-Limelight 4 שלך
- הפעל את הרובוט שלך.
- התחבר לממשק האינטרנט כמתואר בסעיף 3
- לחץ על "Ignore NT pipeline index" כדי לאפשר החלפת צינור,
6. תצורת רשת
הגדרת מספר הקבוצה (נדרש עבור FRC / Networktables)
- הפעל את הרובוט וחבר את המחשב הנייד שלך לרשת הרובוט
- פתח את מנהל החומרה של Limelight, סרוק אחר Limelights, ולחץ לחיצה כפולה על הרשומה שמופיעה
- לחלופין, נווט אל http://limelight.local:5801
- עבור ללשונית "הגדרות" (Settings)
- הזן את מספר הקבוצה שלך ולחץ על "עדכן מספר קבוצה" (Update Team Number)
הגדרת שם מארח ייחודי (נדרש רק עבור מערכות FRC / Networktables עם מספר Limelights)
- אם אתה משתמש במספר Limelights, לכל Limelight חייב להיות שם מארח ייחודי
- בלשונית ההגדרות, הגדר שם מארח ולחץ על כפתור "הגדר שם מארח" (set hostname).
הגדרת כתובת IP קבועה (מומלץ, לא חובה)
- שנה את "הקצאת IP" (IP Assignment) ל"קבוע" (Static)
- הגדר את כתובת ה-IP ל-"10.TE.AM.11"
- קבוצה 916 משתמשת ב-10.9.16.xx
- קבוצה 9106 משתמשת ב-10.91.6.xx
- קבוצה 9016 משתמשת ב-10.90.16.xx
- הגדר את מסכת הרשת (Netmask) ל-"255.255.255.0"
- הגדר את השער (Gateway) ל-"10.TE.AM.1"
- לחץ על "עדכן" (Update)
- בצע מחזור הפעלה לרובוט שלך
- גש ללוח הבקרה שלך בכתובת 10.TE.AM.11:5801 ולזרם המצלמה בכתובת 10.TE.AM.11:5800
- אם אתה משתמש במספר Limelights, תן לכל Limelight כתובת IP קבועה ייחודית. שערים ומסכות רשת צריכים להיות זהים בכל ה-Limelights.
ש. מדוע אנו ממליצים על שימוש בכתובת IP קבועה?
ת. זה מקצר את זמן האתחול של Limelight בשניות רבות. שנית, לקבוצות היו היסטורית בעיות עם הקצאת DHCP ומשיבי mDNS במגרשי FRC אמיתיים ועם קושחת רדיו באירועים.
אנו ממליצים להגדיר כתובות IP קבועות גם ב-robo-rio ובתחנת הנהג שלך. את הגדרות הרשת לשימוש בכל המכשירים האלה ניתן למצוא בחלק התחתון של דף אינטרנט זה
7. התקנת מודול מאיץ AI של Hailo (אופציונלי)
אם יש לך את מודול מאיץ ה-AI האופציונלי של Hailo, בצע את השלבים הבאים להתקנתו:
- חבר את הפד התרמי המצורף ל-SOC (System on Chip) של Hailo
- השתמש במפתח אלן 1.5 מ"מ המצורף כדי להסיר את שלושת בורגי המארז M2 באורך 8 מ"מ
- שמור ברגים אלה בצד (יש להם חומר נעילת הברגה)
- פתח בזהירות את המארז (שים לב: כבל המצלמה יגביל עד כמה תוכל לפתוח אותו)
- הכנס את מודול ה-Hailo לחריץ המתאים
- אין צורך בברגים כדי לאבטח את מודול ה-Hailo
- חבר מחדש את המארז באמצעות שלושת בורגי ה-M2 המקוריים באורך 8 מ"מ
- לאחר התקנת מודול ה-Hailo, הקפד לעדכן לגרסה האחרונה של LimelightOS.
8. פתרון בעיות
מחווני שורת סטטוס
- סריקה איטית (Cylon): לא זוהו מטרות על ידי הצינור (pipeline) הנוכחי
- סריקה מהירה (Cylon): זוהו מטרות על ידי הצינור הנוכחי
- הבהוב LED מתחלף איטי: שגיאת חומרה (כבל מצלמה מנותק, נזק לחיישן וכו')
אם limelight.local:5801 לא עובד
- בדוק אם Bonjour מותקן (Windows: הוסף/הסר תוכניות)
- הסר את "bonjour print services" אם יש לך שני פריטי Bonjour
- התקן את Bonjour מדף ההורדות אם הוא חסר
איפוס כתובת IP
- החזק את לחצן התצורה למשך 10 שניות לאחר שה-Limelight שלך אותחל
- תצורת הרשת תאופס לכתובות דינמיות באתחול הבא