התחלה מהירה של Limelight 1

מפרט טכני
- מידות: 3.764 אינץ' x 3.764 אינץ' (95.67 מ"מ x 95.67 מ"מ)
- עובי: 0.878 אינץ' (22.30 מ"מ)
- חורי הרכבה #10 / M4
- כניסת מתח: 4.1V-16V
- צריכת חשמל מקסימלית 10W
- תאורת LED: 400 לומן, תאורה ירוקה
- חיישן: OV5647 צבעוני Rolling Shutter (320x240 @ 90FPS)
- עדשת M12 ניתנת להחלפה
- מארז פוליקרבונט שחור עמיד בפני פגיעות
- יציאת אתרנט RJ45 10/100
- סריאלי RS-232 (3.3V)
- יציאת USB-A (USB 2.0)
- נורות סטטוס: ירוק (זיהוי מטרה), צהוב (סטטוס רשת)
- תמיכה במאיץ רשת עצבית Google Coral USB
יכולות תוכנה (Limelight OS)
- ראייה ממוחשבת בביצועים גבוהים Plug-and-Play. לא נדרש ניסיון.
- ממשק משתמש מבוסס דפדפן לתצורת צינור ראייה
- תמיכה ב-REST/HTTP, Websocket, NetworkTables, ModbusTCP, ו-ROS
- חשיפה קבועה ניתנת להגדרה, רווח חיישן, רזולוציה וקצב פריימים.
- הגדרת 10 צינורות ראייה הניתנים להחלפה מהירה:
- צינורות Python מותאמים אישית עם OpenCV 4.10, numpy, וכו'
- מעקב AprilTag דו-ממדי, תלת-ממדי ואיתור רובוט
- איתור תלת-ממדי מלא (GPS רובוט) עם MegaTag1
- איתור תלת-ממדי מדויק יותר עם מיזוג IMU חיצוני עם MegaTag2
- מציג תלת-ממד מלא בממשק האינטרנט
- צינורות זיהוי כתמי צבע ב-90FPS
- צינורות זיהוי אובייקטים באמצעות רשת עצבית
- צינורות סיווג תמונות באמצעות רשת עצבית
- צינורות מעקב ברקוד
- צינור כוונת לסטרימינג בעיכוב נמוך
- סטרימינג MJPEG מובנה בעיכוב נמוך. כיוון הזרמה ניתן להגדרה
1. הרכבת Limelight 1
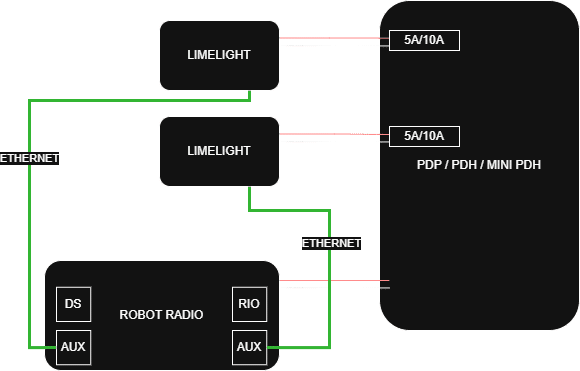
הרכבה דרך חורים
- השתמש בברגים #10-32 או #10-24 באורך 1 1/4" עם אומי nylock
- לחלופין, השתמש בברגי M4 באורך 38 מ"מ עם אומי nylock
- השתמש בדסקיות פלסטיק כדי לשמור על גימור המארז
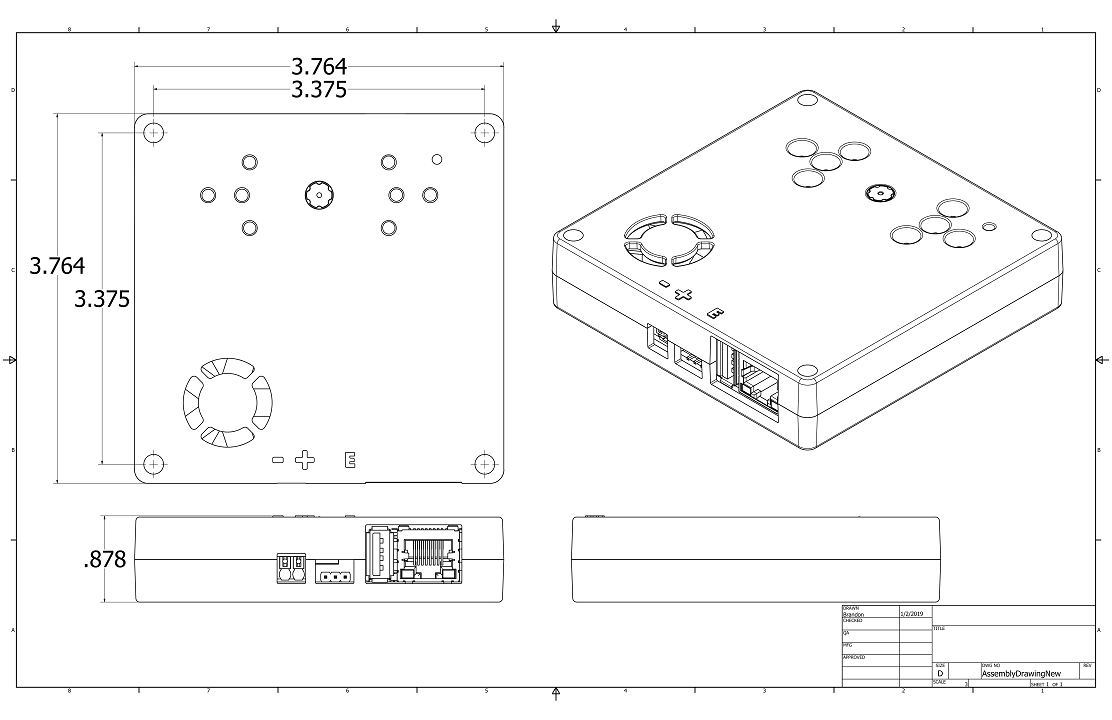
2. חיווט Limelight 1
חשמל
- חבר שני חוטים 18-20AWG מה-Limelight שלך לחריץ ב-PDP/PDH
- הוסף מפסק 5A לאותו חריץ
- (לא חובה) השתמש בפרולים Weidmuller לתוצאות מיטביות (בתמונה, חוט 20AWG עם פרולים כתומים Weidmuller 20AWG)
- פרולים:
- כלי לחיצת פרולים במחיר נמוך:

אתרנט
- חבר כבל אתרנט מה-Limelight שלך לרדיו של הרובוט
- השתמש בכבלי Cat6 מפותלים עם חוטים גמישים (רצוי 20AWG)
- הוסף מגן מתיחה לכבל האתרנט שלך
3. גישה לממשק האינטרנט
לאחר חיבור ה-Limelight 1 לרשת שלך:
- הפעל את הרובוט וחבר את המחשב הנייד שלך לרשת הרובוט
- השתמש באחת מהשיטות הבאות לגישה לממשק האינטרנט:
- שיטה 1: פתח את יישום Limelight Hardware Manager, סרוק אחר Limelights, ולחץ פעמיים על ה-Limelight שלך כשהוא מופיע
- שיטה 2: פתח דפדפן אינטרנט ונווט אל
http://limelight.local:5801 - שיטה 3: פתח דפדפן אינטרנט ונווט לכתובת ה-IP הסטטית של ה-Limelight שלך עם פורט 5801 (אם הוגדר)
לאחר ההתחברות, תהיה לך גישה אל:
- לשונית הגדרות - הגדר מספר קבוצה, שם מארח ועוד הגדרות מערכת
- לשוניות צינור ראייה - הגדר וכוונן את צינורות עיבוד הראייה שלך
- לשונית מצלמה וכוונת - התאם הגדרות מצלמה ופרמטרים של כוונת
כל התצורה נעשית דרך ממשק אינטרנט זה. השינויים נשמרים אוטומטית ל-Limelight שלך.
4. עדכון LimelightOS
חלק מהגרסאות של Limelight 1 רגישות אלקטרוסטטית סביב יציאת המיקרו-USB. כדי למנוע נזק ליציאה, הארק את עצמך למשהו מתכתי לפני שאתה מתחבר ליציאת המיקרו-USB. זה יבטיח שהמטען הסטטי האישי שלך התפרק.
גבה את הצינורות והסקריפטים שלך לפני השדרוג - הם יימחקו במהלך תהליך זה!
- כבה את ה-Limelight שלך
- הורד את מנהלי התקן USB, תמונת Limelight OS וכלי Balena Flash העדכניים ביותר
- חבר כבל USB->MicroUSB מהמחשב הנייד שלך ל-Limelight שלך
- הפעל את ה-Limelight שלך
- הפעל את "Balena Etcher" כמנהל מערכת
- ייתכן שייקח עד 20 שניות למחשב שלך לזהות את המצלמה
- בחר את קובץ ה-zip העדכני ביותר בתיקיית ההורדות שלך
- בחר התקן "Compute Module" בתפריט "Drives"
- לחץ על "Flash"
- לאחר סיום הצריבה, נתק את החשמל מה-Limelight שלך
חבר את כבל המיקרו-USB רק בזמן צריבת התמונה. Limelight נכנס למצב צריבה מיוחד כאשר כבל המיקרו-USB מחובר. לא תוכל לגשת לממשק האינטרנט כאשר Limelight במצב צריבה.
5. תצורת רשת
הגדרת מספר הקבוצה (נדרש עבור FRC / Networktables)
- הפעל את הרובוט וחבר את המחשב הנייד שלך לרשת הרובוט
- פתח את Limelight Hardware Manager, סרוק אחר Limelights, ולחץ פעמיים על הרשומה שמופיעה
- לחלופין, נווט אל http://limelight.local:5801
- עבור ללשונית "הגדרות"
- הזן את מספר הקבוצה שלך ולחץ על "עדכן מספר קבוצה"
הגדרת שם מארח ייחודי (נדרש רק עבור מערכות FRC / Networktables עם מספר Limelights)
- אם אתה משתמש במספר Limelights, לכל Limelight חייב להיות שם מארח ייחודי
- בלשונית ההגדרות, הגדר שם מארח ולחץ על כפתור "הגדר שם מארח"
הגדרת IP סטטי (מומלץ, לא חובה)
- שנה את "הקצאת IP" ל"סטטי"
- הגדר את כתובת ה-IP ל-"10.TE.AM.11"
- קבוצה 916 משתמשת ב-10.9.16.xx
- קבוצה 9106 משתמשת ב-10.91.6.xx
- קבוצה 9016 משתמשת ב-10.90.16.xx
- הגדר Netmask ל-"255.255.255.0"
- הגדר Gateway ל-"10.TE.AM.1"
- לחץ על "עדכן"
- הפעל מחדש את הרובוט
- גש ללוח התצורה שלך ב-10.TE.AM.11:5801 ולזרם המצלמה ב-10.TE.AM.11:5800
- אם אתה משתמש במספר Limelights, תן לכל Limelight כתובת IP סטטית ייחודית
ש. מדוע אנו ממליצים על שימוש בכתובת IP סטטית?
ת. זה מקצר את זמן האתחול של Limelight בכמה שניות. שנית, לקבוצות היו בעבר בעיות עם הקצאת DHCP ומשיבי mDNS בשדות FRC אמיתיים ועם קושחת רדיו באירועים.
אנו ממליצים להגדיר כתובות IP סטטיות גם ב-robo-rio ובתחנת הנהג שלך. הגדרות הרשת לשימוש בכל המכשירים האלה ניתן למצוא בחצי התחתון של דף אינטרנט זה
6. שליטה ב-LEDs
Limelight 1 כולל נורות LED ירוקות מובנות. ניתן לשלוט בנורות LED אלה במספר דרכים:
דרך ממשק האינטרנט
- נווט ללשונית מצלמה וכוונת בממשק האינטרנט
- השתמש בתפריט הנפתח מצב LED כדי לבחור:
- On - תמיד דולק
- Off - תמיד כבוי
- Blink - הבהב את נורות ה-