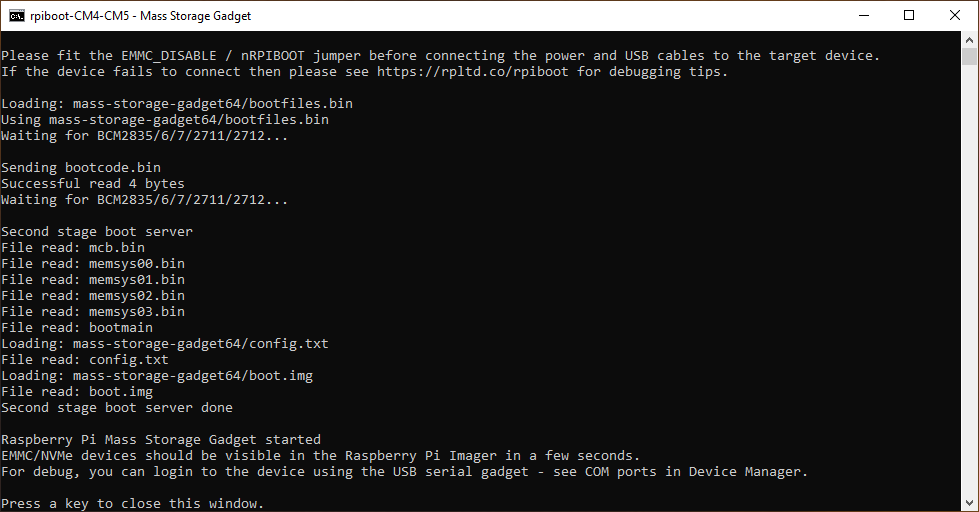Limelight 4 Démarrage Rapide

Spécifications Matérielles
- Dimensions : 3,154 po x 1,894 po (80,11 mm x 48,11 mm)
- Épaisseur : 1,160 po (29,46 mm)
- Masse : 0,3 lb
- Trous de montage traversants #10 / M4
- Trous de montage filetés M3
- Alimentation : Buck-Boost avec fonctionnement 5V-26V (3,5V - 35V maximum absolu)
- Suppression améliorée des transitoires pour applications robotiques
- Consommation maximale de 12W
- Capteur : OV9281 Global Shutter Monochrome (1280x800 @ 120FPS, 640x400 @ 240FPS)
- Kit de mise à niveau IMX462 rétroéclairé bientôt disponible
- Objectif M12 remplaçable
- 82° de champ de vision horizontal, 56,2° de champ de vision vertical
- Boîtier entièrement en aluminium anodisé noir
- Port Ethernet Gigabit RJ45 (POE n'est plus pris en charge)
- Port d'alimentation Weidmuller
- Port USB C pour imagerie et connectivité
- IMU interne
- Support pour accélérateur IA Hailo 8 avec port interne M.2 A+E Key
Capacités Logicielles (Limelight OS)
- Vision haute performance plug-and-play. Aucune expérience requise.
- Interface utilisateur basée sur navigateur auto-hébergée pour la configuration du pipeline de vision
- Support REST/HTTP, Websocket, NetworkTables, ModbusTCP et ROS
- Connectivité USB avec support de pilote USB-Ethernet plug-and-play sur Windows, Linux, MacOS et Android
- Support de réseau neuronal détecteur d'objets MobileNetSSD 20FPS par glisser-déposer (inférence CPU)
- Support de réseau neuronal détecteur d'objets YoloV8 80FPS par glisser-déposer (nécessite Hailo-8)
- Exposition fixe configurable, gain du capteur, résolution et fréquence d'images
- Configuration de 10 pipelines de vision interchangeables à chaud :
- Pipelines Python personnalisés avec OpenCV 4.10, numpy, etc.
- Suivi AprilTag 2D, 3D et localisation du robot
- Localisation 3D complète (GPS du robot) avec MegaTag1
- Localisation 3D complète de haute précision avec fusion IMU externe avec MegaTag2
- Fusion IMU interne pour une précision accrue avec MegaTag2
- Modes d'assistance IMU pour fusionner l'IMU interne et l'IMU externe ou l'estimation de lacet basée sur la caméra
- Performances jusqu'à 240FPS avec mise à l'échelle du détecteur
- Visualiseur 3D complet dans l'interface web
- Pipelines de détection de blobs de couleur 120-240FPS
- Pipelines de détection d'objets par réseau neuronal
- Pipelines de classification d'images par réseau neuronal
- Pipelines de suivi de codes-barres
- Pipeline de mise au point de l'objectif
- Pipeline viseur pour streaming à faible latence
- Interface de calibration intrinsèque Charuco intégrée pour des pipelines de vision de haute précision
- Visualisation de calibration intrinsèque
- Streaming MJPEG intégré à faible latence. Orientation du flux configurable
1. Montage de Limelight 4
Montage par trous traversants
- Utilisez des vis #10-32 ou #10-24 de 1 1/4" avec des écrous nylock
- Alternativement, utilisez des boulons M4 de 38mm avec des écrous nylock
- Utilisez des rondelles en plastique pour préserver l'anodisation
Montage fileté (face arrière)
- 2 points de montage filetés M3
- Envisagez une légère application de frein-filet
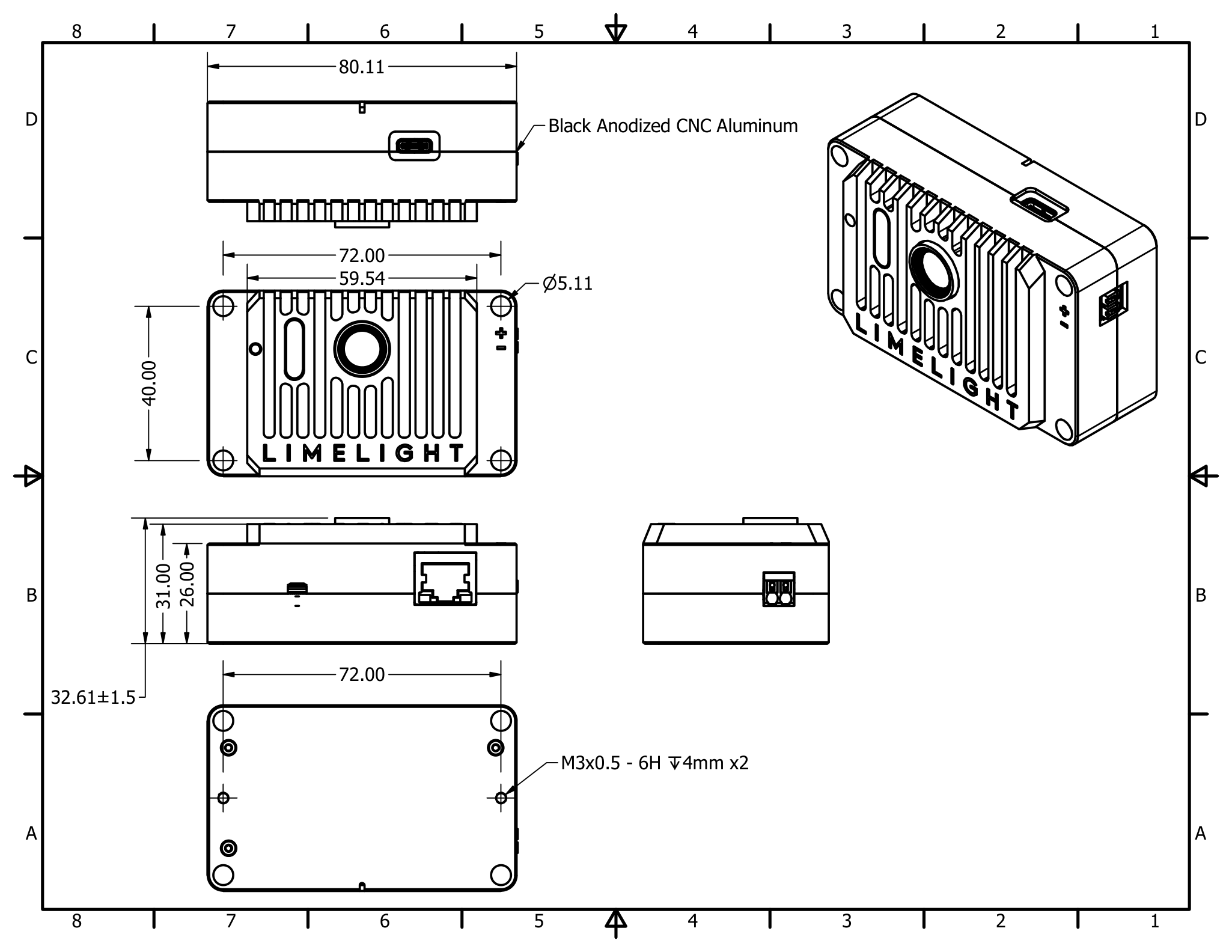
2. Câblage de Limelight 4
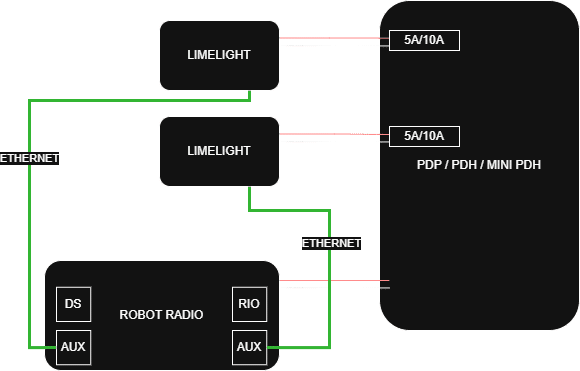
Alimentation
- Faites passer deux fils 18-20AWG de votre Limelight à un emplacement sur votre PDP, PDH ou Mini PDP
- Utilisez un disjoncteur de 5A ou 10A
- POE n'est plus pris en charge
- Remarque : Contrairement aux modèles précédents, LL4 peut survivre aux événements de déconnexion de batterie et de freinage régénératif sans nécessiter de VRM dédié
- (Non obligatoire) Utilisez des embouts Weidmuller pour des résultats optimaux (Illustré, fil 20AWG avec embouts orange Weidmuller 20AWG)
- Embouts :
- Outils de sertissage d'embouts économiques :

Ethernet
- Faites passer un câble Ethernet de votre Limelight à votre radio robot
- Utilisez des câbles Cat6 torsadés avec fils multibrins (idéalement 20AWG)
- Ajoutez un serre-câble à votre câble Ethernet
- POE n'est plus pris en charge
Flashage USB
- Pour entrer en mode flash, maintenez le bouton de configuration tout en branchant via USB C
- Pendant le flashage, il est sûr d'alimenter Limelight 4 via USB.
Interface USB-Ethernet
- Limelight 4 dispose d'une fonctionnalité USB-Ethernet qui permet une connectivité plug-and-play avec Windows, Linux et MacOS. Vous pouvez utiliser l'interface web et toutes les autres fonctionnalités via USB.
- Lors de l'utilisation de cette interface, Limelight 4 dépassera la puissance nominale de la plupart des ports USB. Il est recommandé d'alimenter Limelight 4 via le port Weidmuller lors de l'utilisation de USB-Ethernet.
- Interface de configuration Limelight 4 sur Windows (USB-Ethernet) : http://172.28.0.1:5801
- Interface de configuration Limelight 4 sur Linux (USB-Ethernet) : http://172.29.0.1:5801
3. Accès à l'Interface Web
Après avoir connecté votre Limelight 4 à votre réseau :
- Allumez votre robot et connectez votre ordinateur portable au réseau de votre robot
- Utilisez l'une de ces méthodes pour accéder à l'interface web :
- Méthode 1 : Ouvrez l'application Limelight Hardware Manager, recherchez les Limelights et double-cliquez sur votre Limelight lorsqu'elle apparaît
- Méthode 2 : Ouvrez un navigateur web et accédez à
http://limelight.local:5801 - Méthode 3 : Ouvrez un navigateur web et accédez à l'adresse IP statique de votre Limelight avec le port 5801 (si configuré)
- Méthode 4 (USB) : Connectez-vous via USB-C et accédez à :
- Windows : http://172.28.0.1:5801
- Linux/Mac : http://172.29.0.1:5801
Une fois connecté, vous aurez accès à :
- Onglet Paramètres - Configurez le numéro d'équipe, le nom d'hôte et d'autres paramètres système
- Onglets Pipeline de vision - Configurez et ajustez vos pipelines de traitement de vision
- Onglet Caméra & Réticule - Ajustez les paramètres de la caméra et du réticule
- Onglet Visualisation 3D - Visualisez la détection et la localisation des AprilTags en temps réel
Toute la configuration se fait via cette interface web. Les modifications sont enregistrées automatiquement sur votre Limelight.
4. Mise à jour de LimelightOS
Sauvegardez vos pipelines et scripts avant la mise à niveau - ils seront effacés pendant ce processus !
- Éteignez votre Limelight
- Téléchargez les derniers pilotes USB/RPIboot, image Limelight OS et outil Balena Flash
- Maintenez le bouton de configuration enfoncé tout en connectant un câble USB-C de votre ordinateur portable à votre Limelight
- Exécutez "rpiboot-CM4-CM5 - Mass Storage Gadget" depuis le menu Démarrer de Windows
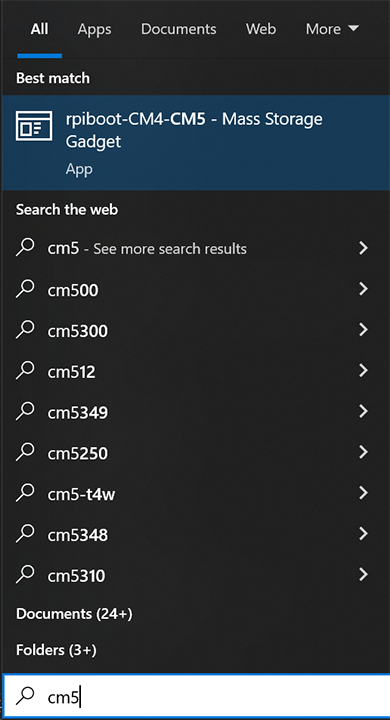
Vous devriez voir ce qui suit si RPIBoot a correctement monté votre Limelight.
Si vous voyez autre chose, retirez le câble USB, appuyez à nouveau sur le bouton, réinsérez le câble USB et redémarrez l'utilitaire rpiboot.
- Exécutez "Balena Etcher" en tant qu'administrateur
- Cliquez sur "Flash From File" et sélectionnez la dernière image .zip
- Cliquez sur "Select Target" et choisissez "mmcblk0 USB Device" dans le menu "Drives"
- Cliquez sur "Flash" et attendez la fin de l'opération
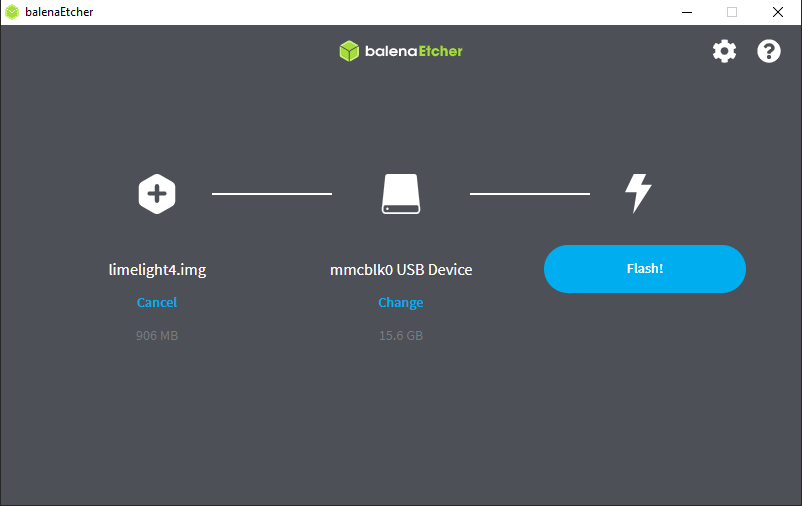
- Retirez le câble USB une fois terminé
5. Mise au Point de Votre Limelight 4
- Allumez votre robot.
- Connectez-vous à l'interface web comme décrit dans la section 3
- Cliquez sur "Ignore NT pipeline index" pour activer le changement de pipeline, et passez au pipeline 9
- Définissez le type de pipeline sur "focus"
- Allez dans l'onglet configuration et augmentez la qualité du flux au maximum
- Assurez-vous que la caméra est pointée vers quelque chose avec beaucoup de détails et de contraste, comme une planche ARUCO, une scène détaillée ou une étoile de Siemens
- Tournez l'objectif pour maximiser le score de mise au point à l'écran
- Une fois la mise au point effectuée, appliquez 3 à 8 points de super glue ou de gel super glue autour de l'objectif
6. Configuration du réseau
Définir le numéro d'équipe (Requis pour FRC / Networktables)
- Allumez votre robot et connectez votre ordinateur portable au réseau de votre robot
- Ouvrez le Limelight Hardware Manager, recherchez les Limelights, et double-cliquez sur l'entrée qui apparaît
- Alternativement, naviguez vers http://limelight.local:5801
- Allez dans l'onglet "Settings"
- Entrez votre numéro d'équipe et appuyez sur "Update Team Number"
Définir un nom d'hôte unique (Uniquement requis pour les systèmes FRC / Networktables avec plusieurs Limelights)
- Si vous utilisez plusieurs Limelights, chaque Limelight doit avoir un nom d'hôte unique
- Dans l'onglet paramètres, configurez un nom d'hôte et cliquez sur le bouton "set hostname".
Définir une IP statique (Recommandé, non obligatoire)
- Changez "IP Assignment" à "Static"
- Définissez l'adresse IP à "10.TE.AM.11"
- L'équipe 916 utilise 10.9.16.xx
- L'équipe 9106 utilise 10.91.6.xx
- L'équipe 9016 utilise 10.90.16.xx
- Définissez le Netmask à "255.255.255.0"
- Définissez la Gateway à "10.TE.AM.1"
- Cliquez sur "Update"
- Redémarrez votre robot
- Accédez à votre panneau de configuration à 10.TE.AM.11:5801 et au flux de caméra à 10.TE.AM.11:5800
- Si vous utilisez plusieurs Limelights, donnez à chaque Limelight une adresse IP statique unique. Les passerelles et les masques de réseau doivent être identiques sur tous les Limelights.
Q. Pourquoi recommandons-nous l'utilisation d'une adresse IP statique ?
R. Cela réduit de plusieurs secondes le temps de démarrage de Limelight. Deuxièmement, les équipes ont historiquement rencontré des problèmes avec l'attribution DHCP et les répondeurs mDNS sur les terrains FRC réels et avec le firmware des radios d'événement.
Nous recommandons également de définir des adresses IP statiques sur votre robo-rio et votre station de pilotage. Les paramètres réseau à utiliser sur tous ces appareils se trouvent dans la moitié inférieure de cette page web
7. Installation du module accélérateur IA Hailo (Optionnel)
Si vous avez le module accélérateur IA Hailo optionnel, suivez ces étapes pour l'installer :
- Fixez le pad thermique inclus sur le SOC Hailo (System on Chip)
- Utilisez la clé Allen de 1,5 mm incluse pour retirer les trois vis M2 de 8 mm du boîtier
- Mettez ces vis de côté (elles ont un matériau de blocage de filetage)
- Ouvrez soigneusement le boîtier (remarque : le câble de la caméra limitera l'ouverture possible)
- Insérez le module Hailo dans l'emplacement approprié
- Aucune vis n'est nécessaire pour fixer le module Hailo
- Refermez le boîtier en utilisant les trois vis M2 de 8 mm d'origine
- Après avoir installé le module Hailo, assurez-vous de mettre à jour vers la dernière version de LimelightOS.
8. Dépannage
Indicateurs de la barre d'état
- Cylon lent (balayage) : Aucune cible détectée par le pipeline actuel
- Cylon rapide (balayage) : Cibles détectées par le pipeline actuel
- Clignotement LED alternant lent : Erreur matérielle (câble de caméra déconnecté, capteur endommagé, etc.)
Si limelight.local:5801 ne fonctionne pas
- Vérifiez si Bonjour est installé (Windows : ajouter/supprimer des programmes)
- Désinstallez "bonjour print services" si vous avez deux éléments Bonjour
- Installez Bonjour depuis la page Téléchargements s'il est manquant
Réinitialiser l'adresse IP
- Maintenez le bouton de configuration enfoncé pendant 10 secondes après le démarrage de votre Limelight
- La configuration réseau sera réinitialisée à l'adressage dynamique au prochain démarrage