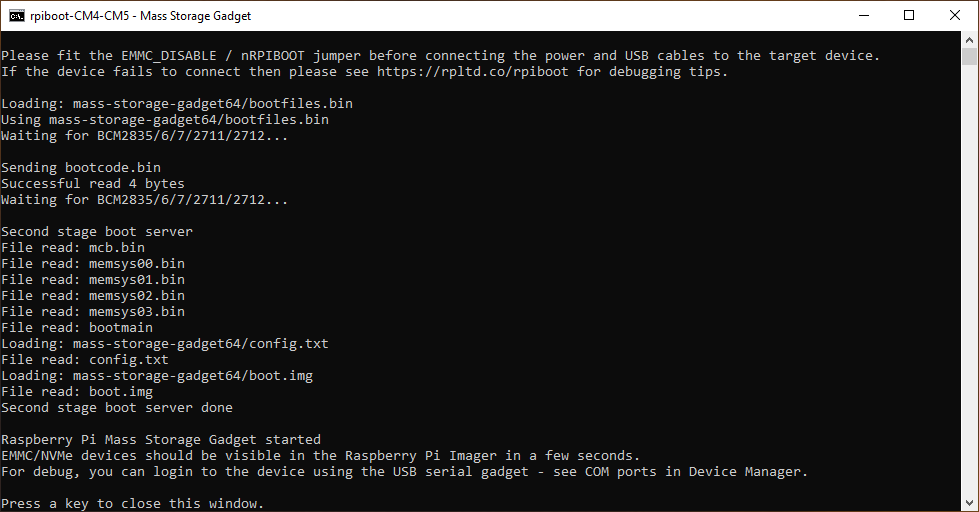Limelight 4 Hızlı Başlangıç

Donanım Özellikleri
- Boyutlar: 3.154in x 1.894in (80.11mm x 48.11mm)
- Kalınlık: 1.160in (29.46mm)
- Ağırlık: 0.3 lb
- #10 / M4 Geçmeli Montaj Delikleri
- M3 Dişli montaj delikleri
- Güç Girişi: 5V-26V Çalışma Aralığında Buck-Boost (3.5V - 35V mutlak maksimum)
- Robotik uygulamalar için geliştirilmiş geçici bastırma
- 12W maksimum güç tüketimi
- Sensör: OV9281 Global Shutter Monokrom (1280x800 @ 120FPS, 640x400 @ 240FPS)
- IMX462 Arka Aydınlatmalı Yükseltme Kiti yakında geliyor.
- Değiştirilebilir M12 Lens
- 82 derece Yatay Görüş Alanı, 56.2 derece Dikey Görüş Alanı
- Siyah Anodize, Tamamen Alüminyum Muhafaza
- Gigabit Ethernet RJ45 Portu (POE artık desteklenmiyor)
- Weidmuller Güç Girişi Portu
- USB C Görüntüleme ve Bağlantı Portu
- Dahili IMU
- Dahili M.2 A+E Key Port ile Hailo 8 AI Hızlandırıcı desteği.
Yazılım Özellikleri (Limelight OS)
- Tak-Çalıştır yüksek performanslı görüntü işleme. Deneyim gerektirmez.
- Görüntü işleme hattı yapılandırması için kendi kendine barındırılan tarayıcı tabanlı kullanıcı arayüzü
- REST/HTTP, Websocket, NetworkTables, ModbusTCP ve ROS desteği
- Windows, Linux, MacOS ve Android'de tak-çalıştır USB-Ethernet Sürücü desteği ile USB bağlantısı
- Sürükle-Bırak 20FPS MobileNetSSD nesne dedektörü sinir ağı desteği (CPU Çıkarımı)
- Sürükle-Bırak 80FPS YoloV8 nesne dedektörü sinir ağı desteği (Hailo-8 gerektirir)
- Yapılandırılabilir Sabit pozlama, sensör kazancı, çözünürlük ve kare hızı.
- 10 Anında değiştirilebilir Görüntü İşleme Hattı yapılandırması:
- OpenCV 4.10, numpy vb. ile Özel Python İşleme Hatları.
- 2D, 3D AprilTag Takibi ve Robot Lokalizasyonu
- MegaTag1 ile Tam 3D Lokalizasyon (Robot GPS)
- MegaTag2 ile Harici IMU Füzyonu ile Daha Yüksek Doğruluklu Tam 3D Lokalizasyon (Robot GPS)
- MegaTag2 için daha yüksek doğruluk için Dahili IMU Füzyonu
- Dahili IMU ve Harici IMU veya Kamera Tabanlı Yalpa Tahmini birleştirmek için IMU Yardım Modları
- Dedektör Ölçek Küçültme ile 240FPS'ye kadar performans
- Web arayüzünde Tam 3D Görselleştirici
- 120-240FPS Renkli Blob işleme hatları
- Sinir Ağı Nesne Algılama İşleme Hatları
- Sinir Ağı Görüntü Sınıflandırma İşleme Hatları
- Barkod Takip İşleme Hatları
- Lens Odaklama İşleme Hattı
- Düşük gecikme süreli yayın için Vizör işleme hattı
- Yüksek doğruluklu görüntü işleme hatları için yerleşik Charuco İç Kalibrasyon arayüzü.
- İç Kalibrasyon görselleştirme
- Yerleşik düşük gecikmeli MJPEG Yayını. Yapılandırılabilir yayın yönlendirmesi
1. Limelight 4'ü Monte Etme
Geçmeli Delik Montajı
- 1 1/4" #10-32 veya #10-24 vidalar ve nylock somunlar kullanın
- Alternatif olarak, 38mm M4 cıvatalar ve nylock somunlar kullanın
- Anodizasyonu korumak için plastik pullar kullanın
Dişli Montaj (Arka Taraf)
- 2x M3 dişli montaj noktaları
- Hafif diş sabitleyici uygulaması düşünün
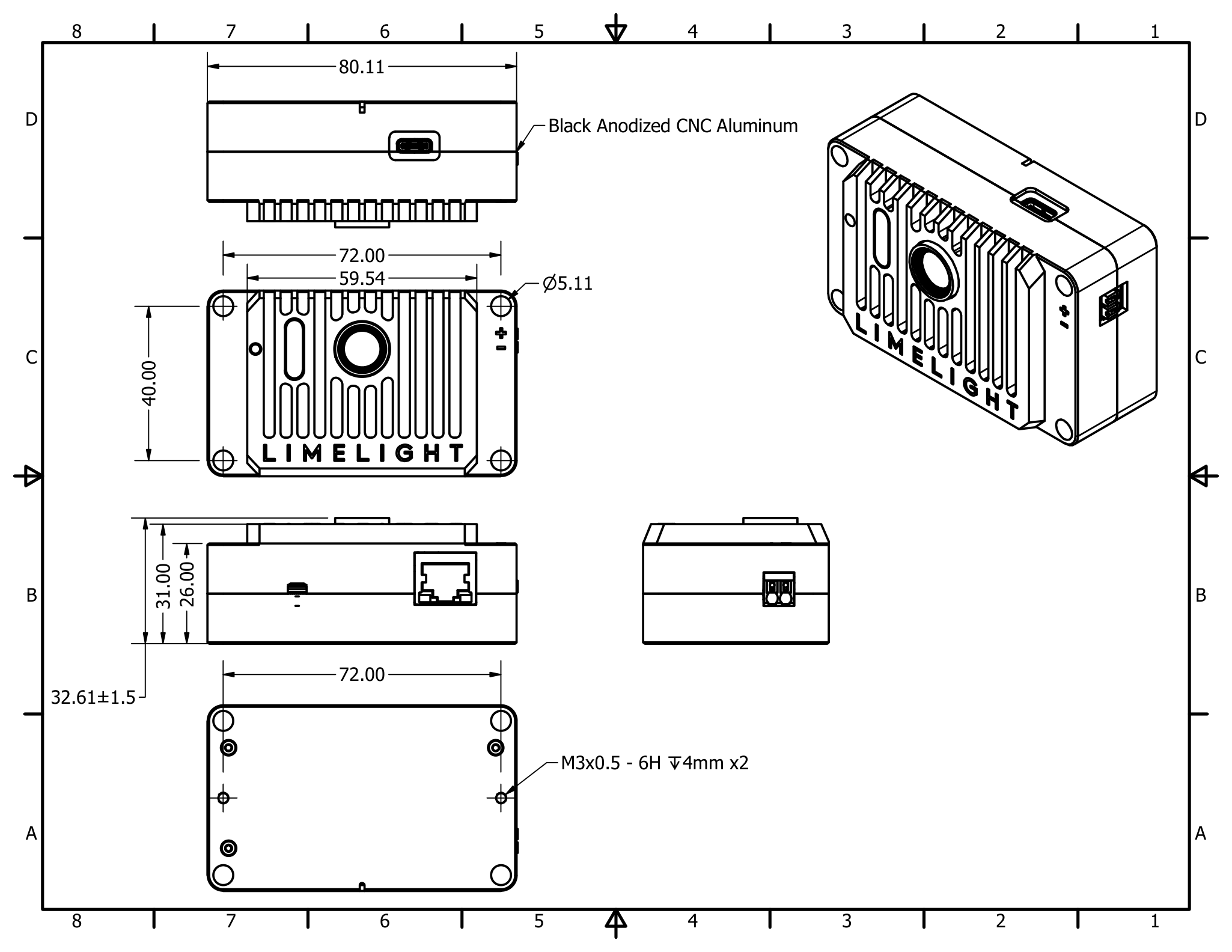
2. Limelight 4'ü Kablolama
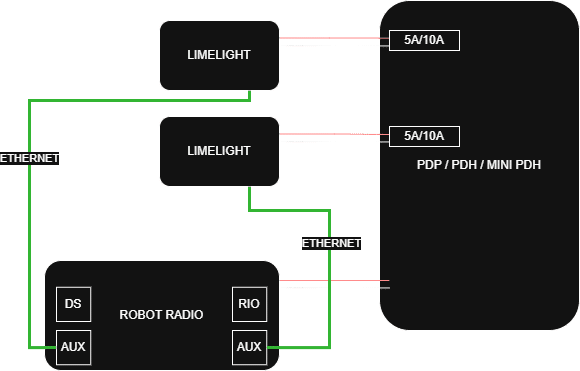
Güç
- Limelight'ınızdan PDP, PDH veya Mini PDP'nizdeki bir yuvaya iki adet 18-20AWG kablo bağlayın
- 5A veya 10A sigorta kullanın
- POE artık desteklenmiyor
- Not: Önceki modellerden farklı olarak, LL4 özel bir VRM gerektirmeden akü bağlantısının kesilmesi ve rejeneratif frenleme olaylarına dayanabilir
- (Gerekli Değil) Optimum sonuçlar için Weidmuller yüksükler kullanın (Resimde, 20AWG Kablo ile Weidmuller 20AWG Turuncu yüksükler)
- Yüksükler:
- Düşük maliyetli Yüksük sıkma aletleri:

Ethernet
- Limelight'ınızdan robot radyonuza bir ethernet kablosu bağlayın
- Bükümlü Cat6 kablolar ve çok telli kablolar kullanın (ideal olarak 20AWG)
- Ethernet kablonuza bir gerilim giderici ekleyin
- POE artık desteklenmiyor
USB ile Yazılım Yükleme
- Flash moduna girmek için, USB C üzerinden bağlarken yapılandırma düğmesini basılı tutun
- Yazılım yüklerken, Limelight 4'ü USB üzerinden beslemek güvenlidir.
USB-Ethernet Arayüzü
- Limelight 4, Windows, Linux ve MacOS ile tak-çalıştır bağlantı sağlayan USB-Ethernet işlevselliğine sahiptir. Web arayüzünü ve diğer tüm özellikleri USB üzerinden kullanabilirsiniz.
- Bu arayüzü kullanırken, Limelight 4 çoğu USB portunun güç derecesini aşacaktır. USB-Ethernet kullanırken Limelight 4'ü weidmuller port üzerinden beslemek önerilir.
- Windows'ta Limelight 4 yapılandırma kullanıcı arayüzü (USB-Ethernet): http://172.28.0.1:5801
- Linux'ta Limelight 4 yapılandırma kullanıcı arayüzü (USB-Ethernet): http://172.29.0.1:5801
3. Web Arayüzüne Erişim
Limelight 4'ünüzü ağınıza bağladıktan sonra:
- Robotunuzu açın ve dizüstü bilgisayarınızı robotunuzun ağına bağlayın
- Web arayüzüne erişmek için şu yöntemlerden birini kullanın:
- Yöntem 1: Limelight Hardware Manager uygulamasını açın, Limelight'ları tarayın ve göründüğünde Limelight'ınıza çift tıklayın
- Yöntem 2: Bir web tarayıcısı açın ve
http://limelight.local:5801adresine gidin - Yöntem 3: Bir web tarayıcısı açın ve Limelight'ınızın statik IP adresine 5801 portu ile gidin (yapılandırılmışsa)
- Yöntem 4 (USB): USB-C ile bağlanın ve şu adreslere gidin:
- Windows: http://172.28.0.1:5801
- Linux/Mac: http://172.29.0.1:5801
Bağlandığınızda, şunlara erişebilirsiniz:
- Ayarlar sekmesi - Takım numarası, ana bilgisayar adı ve diğer sistem ayarlarını yapılandırın
- Görüntü İşleme Hattı sekmeleri - Görüntü işleme hatlarınızı kurun ve ayarlayın
- Kamera ve Nişangâh sekmesi - Kamera ayarlarını ve nişangâh parametrelerini ayarlayın
- 3D Görselleştirme sekmesi - Gerçek zamanlı AprilTag algılama ve lokalizasyonu görüntüleyin
Tüm yapılandırma bu web arayüzü üzerinden yapılır. Değişiklikler otomatik olarak Limelight'ınıza kaydedilir.
4. LimelightOS'u Güncelleme
Yükseltmeden önce işleme hatlarınızı ve betiklerinizi yedekleyin - bu işlem sırasında silineceklerdir!
- Limelight'ınızı kapatın
- En son USB sürücüleri/RPIboot, Limelight OS imajı ve Balena Flash aracını indirin
- Dizüstü bilgisayarınızdan Limelight'ınıza bir USB-C kablosu bağlarken yapılandırma düğmesini basılı tutun
- Windows başlat menüsünden "rpiboot-CM4-CM5 - Mass Storage Gadget" programını çalıştırın
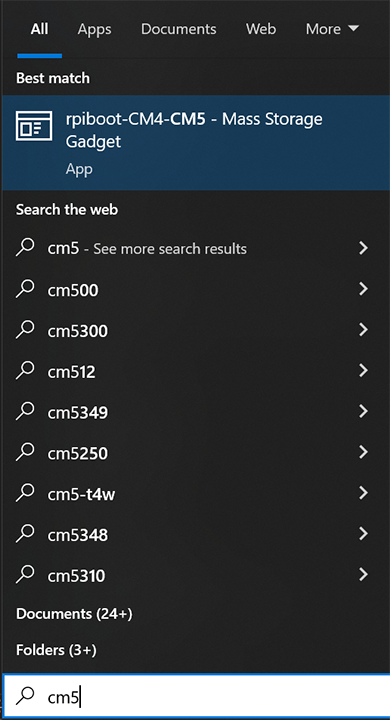
RPIBoot Limelight'ınızı başarıyla bağladıysa aşağıdakini görmelisiniz.
Başka bir şey görürseniz, USB Kablosunu çıkarın, düğmeye tekrar basın, usb kablosunu yeniden takın ve rpiboot yardımcı programını yeniden başlatın.
- "Balena Etcher"ı yönetici olarak çalıştırın
- "Flash From File" (Dosyadan Yükle) seçeneğine tıklayın ve en son .zip imajını seçin
- "Select Target" (Hedef Seç) seçeneğine tıklayın ve "Drives" (Sürücüler) menüsünden "mmcblk0 USB Device" seçin
- "Flash" (Yükle) seçeneğine tıklayın ve tamamlanmasını bekleyin
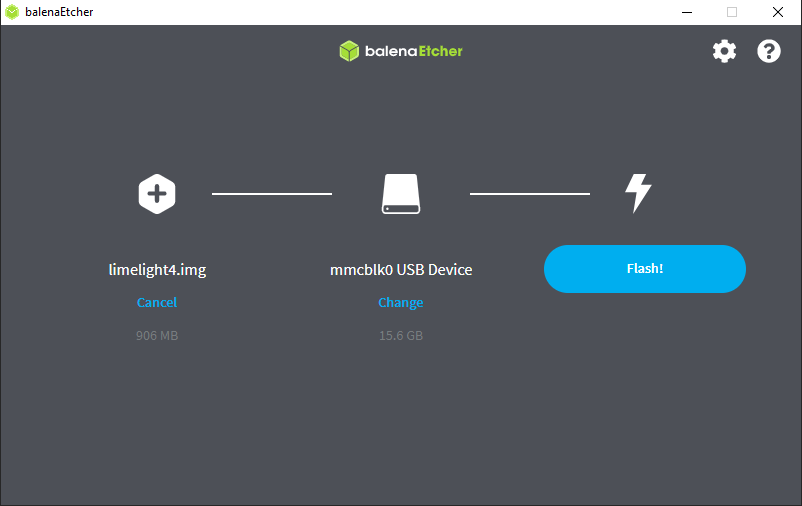
- İşlem tamamlandığında USB kablosunu çıkarın
5. Limelight 4'ünüzü Odaklama
- Robotunuzu açın.
- Bölüm 3'te açıklandığı gibi web arayüzüne bağlanın
- İşleme hattı değiştirmeyi etkinleştirmek için "Ignore NT pipeline index" seçeneğine tıklayın ve 9 numaralı işleme hattına geçin
- İşleme hattı türünü "focus" (odak) olarak ayarlayın
- Yapılandırma sekmesine gidin ve yayın kalitesini maksimuma çıkarın
- Kameranın, bir ARUCO panosu, ayrıntılı bir sahne veya bir siemens yıldızı gibi çok sayıda özellik ve kontrast içeren bir şeye doğrultulduğundan emin olun
- Ekrandaki odak puanını en üst düzeye çıkarmak için lensi çevirin
- Odaklandıktan sonra, lens etrafına 3-8 damla süper yapıştırıcı veya süper yapıştırıcı jel uygulayın
6. Ağ Yapılandırması
Takım Numarasını Ayarlama (FRC / Networktables için Gerekli)
- Robotunuzu çalıştırın ve dizüstü bilgisayarınızı robotunuzun ağına bağlayın
- Limelight Donanım Yöneticisi'ni açın, Limelight'ları tarayın ve görünen girişe çift tıklayın
- Alternatif olarak, http://limelight.local:5801 adresine gidin
- "Ayarlar" sekmesine gidin
- Takım numaranızı girin ve "Takım Numarasını Güncelle" düğmesine basın
Benzersiz Ana Bilgisayar Adı Ayarlama (Yalnızca birden fazla Limelight kullanan FRC / Networktables sistemleri için gerekli)
- Birden fazla Limelight kullanıyorsanız, her Limelight'ın benzersiz bir ana bilgisayar adı olmalıdır
- Ayarlar sekmesinde, bir ana bilgisayar adı yapılandırın ve "ana bilgisayar adını ayarla" düğmesine tıklayın.
Statik IP Ayarlama (Önerilen, zorunlu değil)
- "IP Ataması"nı "Statik" olarak değiştirin
- IP adresini "10.TE.AM.11" olarak ayarlayın
- 916 numaralı takım 10.9.16.xx kullanır
- 9106 numaralı takım 10.91.6.xx kullanır
- 9016 numaralı takım 10.90.16.xx kullanır
- Netmask'ı "255.255.255.0" olarak ayarlayın
- Gateway'i "10.TE.AM.1" olarak ayarlayın
- "Güncelle"ye tıklayın
- Robotunuzu yeniden başlatın
- Yapılandırma panelinize 10.TE.AM.11:5801 adresinden ve kamera yayınınıza 10.TE.AM.11:5800 adresinden erişin
- Birden fazla Limelight kullanıyorsanız, her Limelight'a benzersiz bir statik IP adresi verin. Gateway'ler ve netmask'lar tüm Limelight'larda aynı olmalıdır.
S. Neden statik IP adresi kullanımını öneriyoruz?
C. Limelight'ın başlangıç süresinden birkaç saniye kazandırır. İkinci olarak, takımlar geçmişte gerçek FRC sahalarda ve etkinlik radyo yazılımlarında DHCP ataması ve mDNS yanıtlayıcıları ile sorunlar yaşamıştır.
Robo-rio ve sürücü istasyonunuzda da statik IP adresleri ayarlamanızı öneririz. Tüm bu cihazlarda kullanılacak ağ ayarları bu web sayfasının alt yarısında bulunabilir.
7. Hailo AI Hızlandırıcı Modülü Kurulumu (İsteğe Bağlı)
İsteğe bağlı Hailo AI hızlandırıcı modülüne sahipseniz, kurmak için şu adımları izleyin:
- Dahil edilen termal pedi Hailo SOC'ye (Sistem Çipi) takın
- Dahil edilen 1.5mm Allen anahtarını kullanarak üç adet 8mm M2 muhafaza vidasını çıkarın
- Bu vidaları bir kenara koyun (dişli kilitleme malzemesi içerirler)
- Muhafazayı dikkatlice açın (not: kamera kablosu muhafazayı ne kadar açabileceğinizi sınırlayacaktır)
- Hailo modülünü uygun yuvaya yerleştirin
- Hailo modülünü sabitlemek için vida gerekmez
- Muhafazayı orijinal üç adet 8mm M2 vida ile yeniden takın
- Hailo modülünü kurduktan sonra, LimelightOS'un en son sürümüne g�üncellediğinizden emin olun.
8. Sorun Giderme
Durum Çubuğu Göstergeleri
- Yavaş Cylon (Tarama): Mevcut pipeline tarafından hedef algılanmadı
- Hızlı Cylon (Tarama): Mevcut pipeline tarafından hedefler algılandı
- Yavaş Değişen LED Yanıp Sönmesi: Donanım hatası (kamera kablosu bağlı değil, sensör hasarı vb.)
limelight.local:5801 çalışmıyorsa
- Bonjour'un kurulu olup olmadığını kontrol edin (Windows: program ekle/kaldır)
- İki Bonjour öğeniz varsa "bonjour print services"i kaldırın
- Eksikse İndirmeler sayfasından Bonjour'u kurun
IP adresini sıfırlama
- Limelight'ınız başladıktan sonra yapılandırma düğmesini 10 saniye basılı tutun
- Ağ yapılandırması bir sonraki başlatmada dinamik adreslemeye sıfırlanacaktır