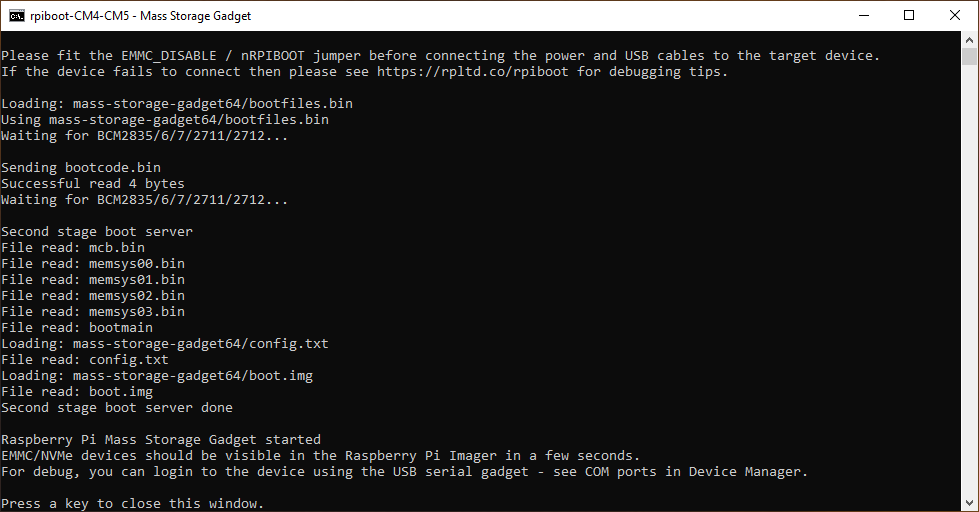Limelight 4 クイックスタート

ハードウェア仕様
- 寸法: 3.154インチ x 1.894インチ (80.11mm x 48.11mm)
- 厚さ: 1.160インチ (29.46mm)
- 重量: 0.3 ポンド
- #10 / M4 貫通穴マウント
- M3 ネジ穴マウント
- 電源入力: バックブースト 5V-26V 動作 (3.5V - 35V 絶対最大)
- ロボット用途向け強化トランジェント抑制
- 最大消費電力 12W
- センサー: OV9281 グローバルシャッターモノクロ (1280x800 @ 120FPS, 640x400 @ 240FPS)
- IMX462 バックイルミネーションアップグレードキット近日発売
- 交換可能なM12レンズ
- 水平視野角82度、垂直視野角56.2度
- ブラックアノダイズ加工、オールアルミニウム筐体
- ギガビットイーサネットRJ45ポート (POEはサポートされなくなりました)
- Weidmuller電源入力ポート
- USB C イメージングおよび接続ポート
- 内蔵IMU
- 内部M.2 A+Eキーポートによるハイロ8 AIアクセラレータサポート
ソフトウェア機能 (Limelight OS)
- プラグアンドプレイの高性能ビジョン。経験不要。
- ビジョンパイプライン設定用のセルフホスト型ブラウザベースUI
- REST/HTTP、Websocket、NetworkTables、ModbusTCP、およびROSサポート
- Windows、Linux、MacOS、Androidでのプラグアンドプレイ USB-イーサネットドライバーサポート付きUSB接続
- ドラッグアンドドロップ 20FPS MobileNetSSD オブジェクト検出ニューラルネットワークサポート (CPU推論)
- ドラッグアンドドロップ 80FPS YoloV8 オブジェクト検出ニューラルネットワークサポート (Hailo-8必須)
- 設定可能な固定露出、センサーゲイン、解像度、フレームレート
- 10個のホットスワップ可能なビジョンパイプラインを設定可能:
- OpenCV 4.10、numpyなどを使用したカスタムPythonパイプライン
- 2D、3D AprilTagトラッキングとロボット位置特定
- MegaTag1による完全3D位置特定(ロボットGPS)
- MegaTag2による外部IMUフュージョンを使った高精度完全3D位置特定(ロボットGPS)
- MegaTag2の高精度化のための内部IMUフュージョン
- 内部IMUと外部IMUまたはカメラベースのヨー推定を融合するIMUアシストモード
- 検出器のダウンスケーリングによる最大240FPSのパフォーマンス
- ウェブインターフェースでの完全3Dビジュアライザー
- 120-240FPS カラーブロブパイプライン
- ニューラルオブジェクト検出パイプライン
- ニューラル画像分類パイプライン
- バーコードトラッキングパイプライン
- レンズフォーカスパイプライン
- 低遅延ストリーミング用ビューファインダーパイプライン
- 高精度ビジョンパイプライン用の内蔵Charucoカメラ内部パラメータキャリブレーションインターフェース
- 内部パラメータキャリブレーション視覚化
- 内蔵低遅延MJPEGストリーミング。設定可能なストリーム向き
1. Limelight 4の取り付け
貫通穴マウント
- 1 1/4インチの#10-32または#10-24ネジとナイロックナットを使用
- または、38mm M4ボルトとナイロックナットを使用
- アノダイズ加工を保護するためにプラスチックワッシャーを使用
ネジ穴マウント(背面)
- 2つのM3ネジ穴マウントポイント
- スレッドロッカーの軽い塗布を検討
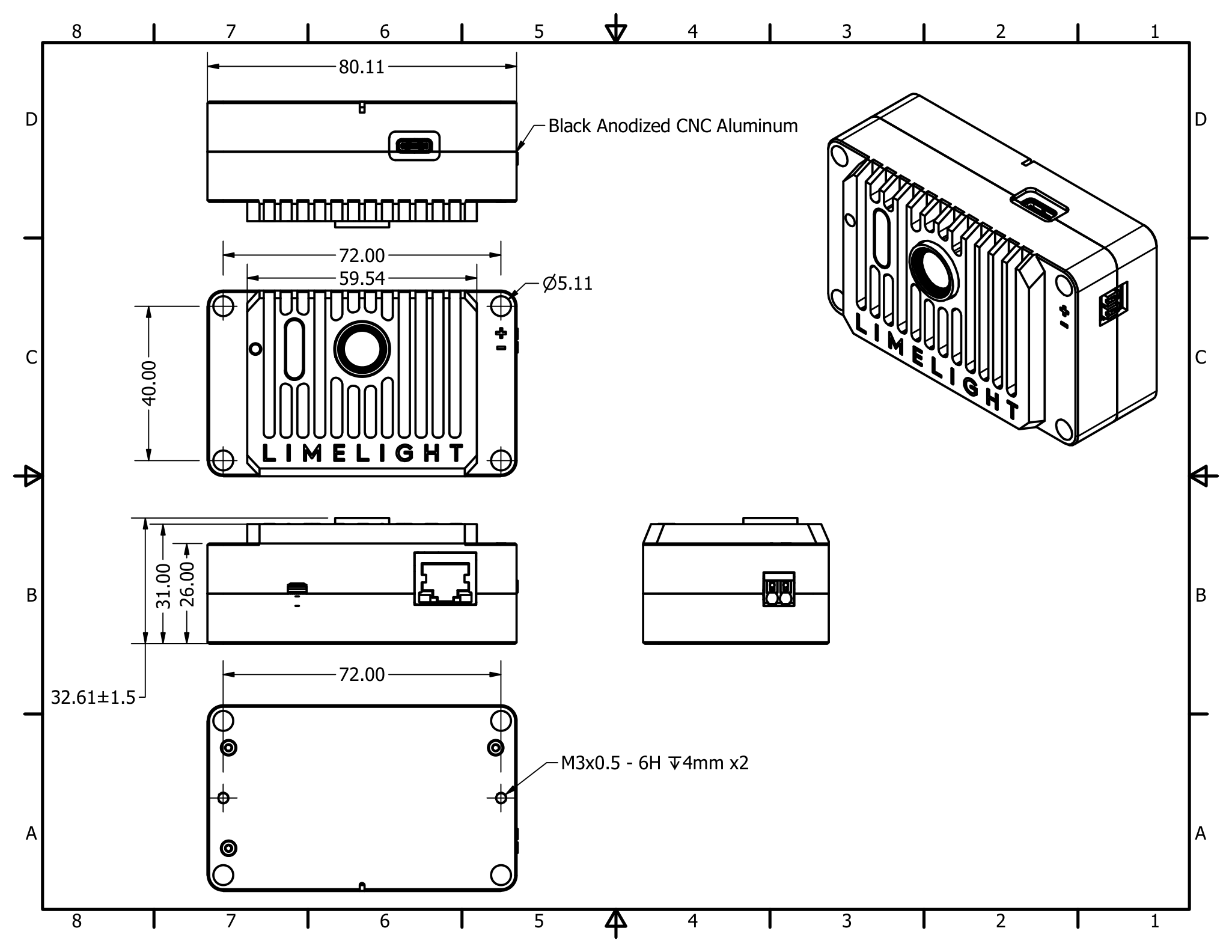
2. Limelight 4の配線
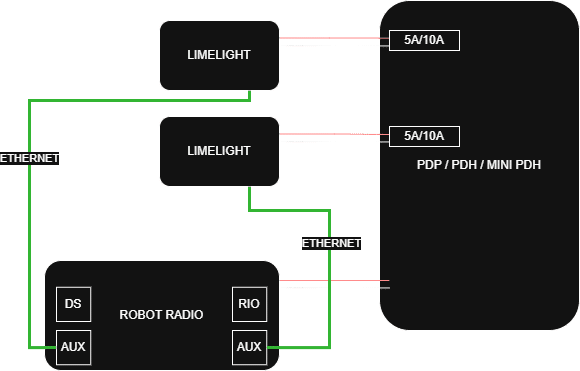
電源
- PDP、PDH、またはMini PDPのスロットにLimelightから18-20AWGワイヤーを2本配線
- 5Aまたは10Aのブレーカーを使用
- POEはサポートされなくなりました
- 注意: 以前のモデルとは異なり、LL4は専用VRMを必要とせずにバッテリー切断と回生ブレーキイベントに耐えることができます
- (必須ではない)最適な結果を得るためにWeidmuller圧着端子を使用(写真は20AWGワイヤーとWeidmuller 20AWGオレンジ圧着端子)
- 圧着端子:
- 低コスト圧着工具:

イーサネット
- Limelightからロボットのラジオにイーサネットケーブルを配線
- より線(理想的には20AWG)のツイストCat6ケーブルを使用
- イーサネットケーブルにストレインリリーフを追加
- POEはサポートされなくなりました
USBフラッシング
- フラッシュモードに入るには、USB C接続中に設定ボタンを押し続けます
- フラッシング中は、USB経由でLimelight 4に電力を供給しても安全です
USB-イーサネットインターフェース
- Limelight 4はUSB-イーサネット機能を備えており、Windows、Linux、MacOSとのプラグアンドプレイ接続が可能です。USBを介してウェブインターフェースやその他すべての機能を使用できます。
- このインターフェースを使用する場合、Limelight 4はほとんどのUSBポートの電力定格を超えます。USB-イーサネット使用中はWeidmullerポート経由でLimelight 4に電力を供給することをお勧めします。
- Windows上のLimelight 4設定UI(USB-イーサネット): http://172.28.0.1:5801
- Linux上のLimelight 4設定UI(USB-イーサネット): http://172.29.0.1:5801
3. ウェブインターフェースへのアクセス
Limelight 4をネットワークに接続した後:
- ロボットの電源を入れ、ラップトップをロボットのネットワークに接続します
- 以下のいずれかの方法でウェブインターフェースにアクセスします:
- 方法1: Limelight Hardware Managerアプリケーションを開き、Limelightをスキャンして、表示されたらLimelightをダブルクリックします
- 方法2: ウェブブラウザを開き、
http://limelight.local:5801にアクセスします - 方法3: ウェブブラウザを開き、Limelightの静的IPアドレスとポート5801にアクセスします(設定済みの場合)
- 方法4(USB): USB-Cで接続し、以下にアクセスします:
- Windows: http://172.28.0.1:5801
- Linux/Mac: http://172.29.0.1:5801
接続すると、以下にアクセスできます:
- 設定タブ - チーム番号、ホスト名、その他のシステム設定を構成
- ビジョンパイプラインタブ - ビジョン処理パイプラインの設定と調整
- カメラ&クロスヘアタブ - カメラ設定とクロスヘアパラメータの調整
- 3Dビジュアライゼーションタブ - リアルタイムのAprilTag検出と位置特定を表示
すべての設定はこのウェブインターフェースを通じて行われます。変更は自動的にLimelightに保存されます。
4. LimelightOSの更新
注意
アップグレード前にパイプラインとスクリプトをバックアップしてください - このプロセス中に消去されます!
- Limelightの電源を切ります
- 最新のUSBドライバー/RPIboot、Limelight OSイメージ、Balena Flashツールをダウンロードします
- 設定ボタンを押しながら、ラップトップからLimelightにUSB-Cケーブルを接続します
- Windowsのスタートメニューから「rpiboot-CM4-CM5 - Mass Storage Gadget」を実行します
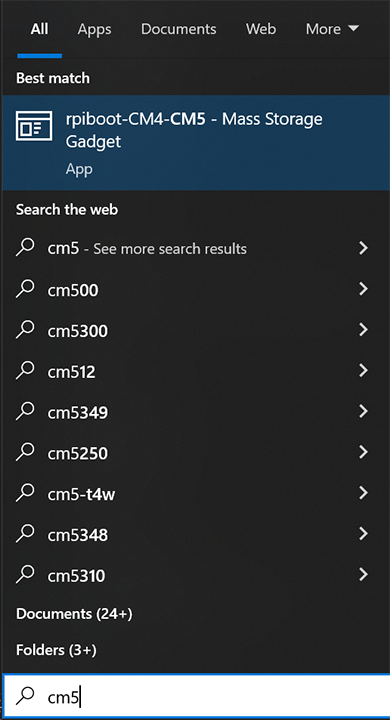
RPIBootがLimelightを正常にマウントした場合、以下のように表示されます。
他の表示が出る場合は、USBケーブルを取り外し、ボタンを再度押して、USBケーブルを再挿入し、rpibootユーティリティを再起動してください。
- 「Balena Etcher」を管理者として実行します
- 「Flash From File」をクリックして最新の.zipイメージを選択します
- 「Select Target」をクリックし、「Drives」メニューで「mmcblk0 USB Device」を選択します
- 「Flash」をクリックして完了を待ちます
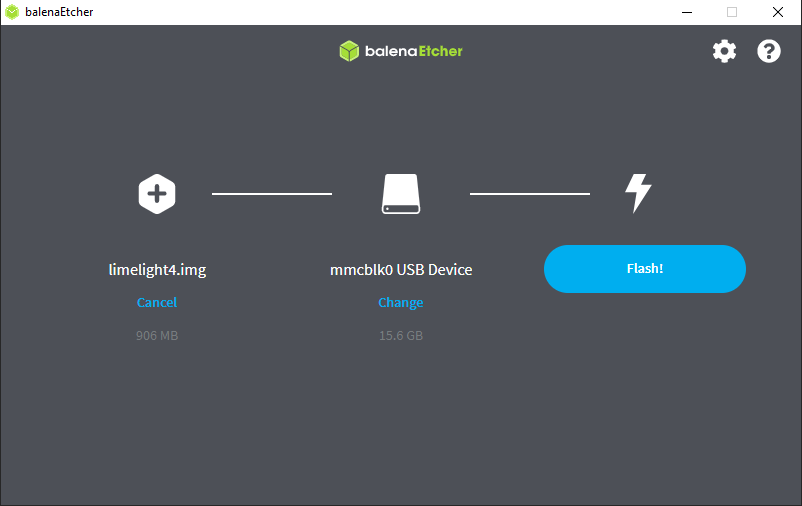
- 完了したらUSBケーブルを取り外します
5. Limelight 4のフォーカス調整
- ロボットの電源を入れます。
- セクション3で説明したようにウェブインターフェースに接続します
- 「Ignore NT pipeline index」をクリックしてパイプライン切り替えを有効にし、パイプライン9に切り替えます
- パイプラインタイプを「focus」に設定します
- 設定タブに移動し、ストリーム品質を最大に上げます
- ARUCOボード、詳細なシーン、またはジーメンススターなど、多くの特徴とコントラストがあるものにカメラを向けてください
- 画面上のフォーカススコアが最大になるようにレンズを回します
- フォーカスが合ったら、レンズの周りに3〜8滴の瞬間接着剤またはジェル状瞬間接着剤を塗布します
6. ネットワーク設定
チーム番号の設定(FRC / Networktablesに必要)
- ロボットの電源を入れ、ラップトップをロボットのネットワークに接続します
- Limelight Hardware Managerを開き、Limelightをスキャンして、表示されるエントリをダブルクリックします
- または、http://limelight.local:5801にアクセスします
- 「Settings」タブに移動します
- チーム番号を入力し、「Update Team Number」を押します
固有のホスト名の設定(複数のLimelightを使用するFRC / Networktablesシステムのみ必要)
- 複数のLimelightを使用する場合、各Limelightには固有のホスト名が必要です
- 設定タブで、ホスト名を設定し、「set hostname」ボタンをクリックします
静的IPの設定(推奨、必須ではない)
- 「IP Assignment」を「Static」に変更します
- IPアドレスを「10.TE.AM.11」に設定します
- チーム916は10.9.16.xxを使用
- チーム9106は10.91.6.xxを使用
- チーム9016は10.90.16.xxを使用
- ネットマスクを「255.255.255.0」に設定します
- ゲートウェイを「10.TE.AM.1」に設定します
- 「Update」をクリックします
- ロボットの電源を入れ直します
- 10.TE.AM.11:5801で設定パネルにアクセスし、10.TE.AM.11:5800でカメラストリームにアクセスします
- 複数のLimelightを使用している場合、各Limelightに固有の静的IPアドレスを設定します。ゲートウェイとネットマスクはLimelight間で同じにしてください。
Q. なぜ静的IPアドレスの使用を推奨するのですか?
A. Limelightの起動時間を数秒短縮できます。 また、過去にチームは実際のFRCフィールドやイベントラジオファームウェアでDHCP割り当てと mDNSレスポンダーに問題を抱えていました。
robo-rioとドライバーステーションにも静的IPアドレスを設定することをお勧めします。 これらのデバイスに使用するネットワーク設定は、 このウェブページの下半分で確認できます。
7. Hailo AIアクセラレータモジュールのインストール(オプション)
オプションのHailo AIアクセラレータモジュールをお持ちの場合は、以下の手順でインストールしてください:
- 付属の熱パッドをHailo SOC(System on Chip)に取り付けます
- 付属の1.5mm六角レンチを使用して、3つの8mm M2エンクロージャネジを取り外します
- これらのネジを脇に置いておきます(ネジロック材が付いています)
- エンクロージャを慎重に開きます(注:カメラケーブルによって開く範囲が制限されます)
- Hailoモジュールを適切なスロットに挿入します
- Hailoモジュールを固定するためのネジは必要ありません
- 元の3つの8mm M2ネジを使用してエンクロージャを再度取り付けます
- Hailoモジュールをインストールした後、LimelightOSの最新バージョンに更新してください
8. トラブルシューティング
ステータスバーインジケーター
- 遅いサイロン(スキャン中):現在のパイプラインでターゲットが検出されていません
- 速いサイロン(スキャン中):現在のパイプラインでターゲットが検出されています
- 遅い交互のLED点滅:ハードウェアエラー(カメラケーブルの切断、センサーの損傷など)
limelight.local:5801が機能しない場合
- Bonjourがインストールされているか確認します(Windows:プログラムの追加/削除)
- 2つのBonjourアイテムがある場合は「bonjour print services」をアンインストールします
- Bonjourがない場合は、ダウンロードページからインストールします
IPアドレスのリセット
- Limelightが起動した後、設定ボタンを10秒間押し続けます
- 次回起動時にネットワーク設定が動的アドレス指定にリセット��されます