Limelight 2/2+ Hızlı Başlangıç

Donanım Özellikleri
- Boyutlar: 3.853in x 2.230in (97.87mm x 56.64mm)
- Kalınlık: 1.000in (25.40mm)
- Ağırlık: 0.17 lb
- #10 / M4 Montaj Delikleri
- Güç Girişi: 4.1V-16V
- Limelight 2: 13W maksimum güç tüketimi
- Limelight 2+: 7W maksimum güç tüketimi (%40 azalma)
- LED Aydınlatma:
- Limelight 2: 450 lümen, yeşil aydınlatma
- Limelight 2+: 500 lümen, tüm sıcaklık aralığında sabit parlaklık LED'leri
- Sensör: OV5647 Renkli Rolling Shutter (320x240 @ 90FPS)
- Değiştirilebilir M12 Lens
- 62.5° Yatay Görüş Alanı, 48.9° Dikey Görüş Alanı
- Siyah Darbeye Dayanıklı Polikarbonat Muhafaza
- 10/100 Ethernet RJ45 Portu
- USB-A Host Portu (USB 2.0)
- Durum Işıkları: Yeşil (hedef algılama), Sarı (ağ durumu)
- Google Coral USB Sinir Ağı Hızlandırıcı Desteği
Yazılım Özellikleri (Limelight OS)
- Tak-Çalıştır yüksek performanslı görüntü işleme. Deneyim gerektirmez.
- Görüntü işleme ayarları için kendi kendine barındırılan tarayıcı tabanlı arayüz
- REST/HTTP, Websocket, NetworkTables, ModbusTCP ve ROS desteği
- Yapılandırılabilir sabit pozlama, sensör kazancı, çözünürlük ve kare hızı.
- 10 Anında değiştirilebilir Görüntü İşleme Hattı yapılandırması:
- OpenCV 4.10, numpy vb. ile Özel Python İşleme Hatları
- 2B, 3B AprilTag Takibi ve Robot Konumlandırma
- MegaTag1 ile Tam 3B Konumlandırma (Robot GPS)
- MegaTag2 ile Harici IMU Füzyonu ile Daha Yüksek Doğrulukta Tam 3B Konumlandırma (Robot GPS)
- Web arayüzünde Tam 3B Görselleştirici
- 90FPS Renkli Blob işleme hatları
- Sinir Ağı Nesne Algılama İşleme Hatları
- Sinir Ağı Görüntü Sınıflandırma İşleme Hatları
- Barkod Takip İşleme Hatları
- Düşük gecikmeli yayın için Vizör işleme hattı
- Dahili düşük gecikmeli MJPEG Yayını. Yapılandırılabilir yayın yönlendirmesi
1. Limelight 2/2+ Montajı
Delikli Montaj
- 1 1/4" #10-32 veya #10-24 vidalar ve nylock somunlar kullanın
- Alternatif olarak, 38mm M4 cıvatalar ve nylock somunlar kullanın
- Muhafaza yüzeyini korumak için plastik pullar kullanın
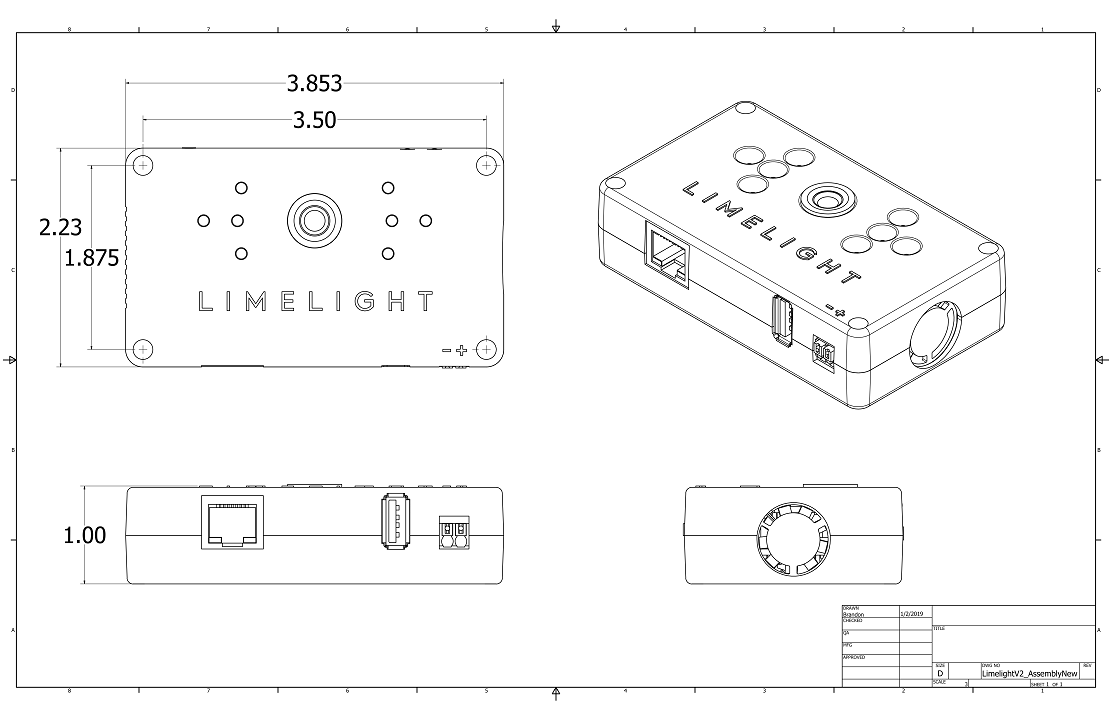
2. Limelight 2/2+ Kablolama
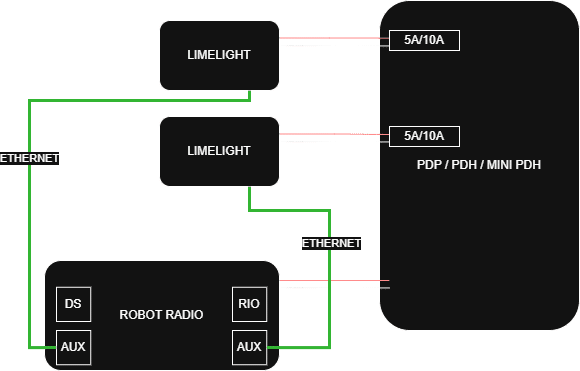
Güç
- Limelight'ınızdan PDP/PDH'nizdeki bir yuvaya iki adet 18-20AWG kablo bağlayın
- Aynı yuvaya 5A sigorta ekleyin
- (Gerekli Değil) Optimum sonuçlar için Weidmuller ferrüller kullanın (Resimde, 20AWG Kablo ile Weidmuller 20AWG Turuncu ferrüller)
- Ferrüller:
- Düşük maliyetli Ferrül sıkma aletleri:

Ethernet
- Limelight'ınızdan robot radyonuza bir ethernet kablosu bağlayın
- Bükümlü Cat6 kablolar ve çok telli kablolar kullanın (ideal olarak 20AWG)
- Ethernet kablonuza bir gerilim giderici ekleyin
3. Web Arayüzüne Erişim
Limelight 2/2+'ınızı ağınıza bağladıktan sonra:
- Robotunuzu açın ve dizüstü bilgisayarınızı robotunuzun ağına bağlayın
- Web arayüzüne erişmek için şu yöntemlerden birini kullanın:
- Yöntem 1: Limelight Hardware Manager uygulamasını açın, Limelight'ları tarayın ve göründüğünde Limelight'ınıza çift tıklayın
- Yöntem 2: Bir web tarayıcısı açın ve
http://limelight.local:5801adresine gidin - Yöntem 3: Bir web tarayıcısı açın ve Limelight'ınızın statik IP adresine 5801 portunu ekleyerek gidin (yapılandırılmışsa)
Bağlandığınızda şunlara erişebilirsiniz:
- Ayarlar sekmesi - Takım numarası, ana bilgisayar adı ve diğer sistem ayarlarını yapılandırın
- Görüntü İşleme Hattı sekmeleri - Görüntü işleme hatlarınızı kurun ve ayarlayın
- Kamera ve Nişangâh sekmesi - Kamera ayarlarını ve nişangâh parametrelerini ayarlayın
Tüm yapılandırma bu web arayüzü üzerinden yapılır. Değişiklikler otomatik olarak Limelight'ınıza kaydedilir.
4. LimelightOS'u Güncelleme
Yükseltmeden önce işleme hatlarınızı ve betiklerinizi yedekleyin - bu işlem sırasında silineceklerdir!
- Limelight'ınızı kapatın
- En son USB sürücülerini, Limelight OS imajını ve Balena Flash aracını indirin
- Dizüstü bilgisayarınızdan Limelight'ınıza bir USB->MicroUSB kablosu bağlayın (Limelight'ınız otomatik olarak açılacaktır)
- "Balena Etcher"ı yönetici olarak çalıştırın
- Bilgisayarınızın kamerayı tanıması 20 saniye kadar sürebilir
- İndirme klasörünüzdeki en son .zip imajını seçin
- "Sürücüler" menüsünde bir "Compute Module" cihazı seçin
- "Flash" düğmesine tıklayın
- Flash işlemi tamamlandıktan sonra USB kablosunu Limelight'ınızdan çıkarın
Yalnızca imaj yüklerken micro-USB kablosunu bağlayın. MicroUSB kablosu bağlıyken Limelight özel bir flash moduna girer. Limelight flash modundayken web arayüzüne erişemezsiniz.
5. Ağ Yapılandırması
Takım Numarasını Ayarlama (FRC / Networktables için Gerekli)
- Robotunuzu açın ve dizüstü bilgisayarınızı robotunuzun ağına bağlayın
- Limelight Hardware Manager'ı açın, Limelight'ları tarayın ve görünen girişe çift tıklayın
- Alternatif olarak, http://limelight.local:5801 adresine gidin
- "Ayarlar" sekmesine gidin
- Takım numaranızı girin ve "Takım Numarasını Güncelle" düğmesine basın
Benzersiz Ana Bilgisayar Adı Ayarlama (Yalnızca birden fazla Limelight kullanan FRC / Networktables sistemleri için gerekli)
- Birden fazla Limelight kullanıyorsanız, her Limelight'ın benzersiz bir ana bilgisayar adı olmalıdır
- Ayarlar sekmesinde bir ana bilgisayar adı yapılandırın ve "ana bilgisayar adını ayarla" düğmesine tıklayın
Statik IP Ayarlama (Önerilen, zorunlu değil)
- "IP Ataması"nı "Statik" olarak değiştirin
- IP adresini "10.TE.AM.11" olarak ayarlayın
- 916 numaralı takım 10.9.16.xx kullanır
- 9106 numaralı takım 10.91.6.xx kullanır
- 9016 numaralı takım 10.90.16.xx kullanır
- Ağ maskesini "255.255.255.0" olarak ayarlayın
- Ağ geçidini "10.TE.AM.1" olarak ayarlayın
- "Güncelle" düğmesine tıklayın
- Robotunuzu yeniden başlatın
- Yapılandırma panelinize 10.TE.AM.11:5801 adresinden ve kamera yayınınıza 10.TE.AM.11:5800 adresinden erişin
- Birden fazla Limelight kullanıyorsanız, her Limelight'a benzersiz bir statik IP adresi verin
S. Neden statik IP adresi kullanımını öneriyoruz?
C. Limelight'ın başlangıç süresini birkaç saniye kısaltır. İkinci olarak, takımlar geçmişte gerçek FRC sahalarında ve etkinlik radyo yazılımlarında DHCP ataması ve mDNS yanıtlayıcıları ile ilgili sorunlar yaşamıştır.
Robo-rio ve sürücü istasyonunuzda da statik IP adresleri ayarlamanızı öneririz. Tüm bu cihazlarda kullanılacak ağ ayarları bu web sayfasının alt yarısında bulunabilir.
6. LED'leri Kontrol Etme
Limelight 2/2+, dahili yeşil aydınlatma LED'leri içerir. Bu LED'ler birkaç şekilde kontrol edilebilir:
Web Arayüzü Üzerinden
- Web arayüzündeki Kamera ve Nişangâh sekmesine gidin
- LED Modu açılır menüsünden seçim yapın:
- Açık - Her zaman açık
- Kapalı - Her zaman kapalı
- Yanıp Sönme - LED'leri yanıp söndür
- İşleme Hattı - Bir hedef algılandığında LED'ler yanar
NetworkTables veya API Üzerinden
- "ledMode" değerini ayarlayın:
- 0: İşleme hattı varsayılanı
- 1: Zorla kapalı
- 2: Zorla yanıp sönme
- 3: Zorla açık
7. Sorun Giderme
Durum Işığı Göstergeleri
- Yeşil Işık: Yavaşça yanıp söner (hedef yok), hızlıca yanıp söner (hedefler algılandı)
- Sarı Işık: Yanıp söner (statik IP yok), sürekli yanar (statik IP atanmış)
LED Tanılama Desenleri
- Sol/Sağ veya Üst/Alt dönüşümlü yanıp sönme: Dahili kamera kablosu yerinden çıkmış veya görüntü sensörü hasar görmüş
- Hızlı Yanıp Sönme (tüm LED'ler): Ağ sıfırlama düğmesi en az 10 saniye basılı tutulmuş
- Tekrarlanan Başlangıç Sırası: Yazılım çöküyor, muhtemelen donanım hasarı nedeniyle
limelight.local:5801 çalışmıyorsa
- Bonjour'un kurulu olup olmadığını kontrol edin (Windows: program ekle/kaldır)
- İki Bonjour öğeniz varsa "bonjour print services"i kaldırın
- Eksikse İndirmeler sayfasından Bonjour'u kurun
IP adresini sıfırlama
- Limelight'ınız başladıktan sonra yapılandırma düğmesini 10 saniye basılı tutun
- Ağ yapılandırması bir sonraki başlatmada dinamik adreslemeye sıfırlanacaktır