Limelight 3A クイックスタート

ハードウェア仕様
- 寸法: 2.839インチ x 1.894インチ (72.11mm x 48.11mm)
- 厚さ: 0.661インチ (16.80mm)
- 重量: 0.20 ポンド
- 取り付け: 4x #10 貫通穴、4x M3、6x M4 ネジ穴
- 電源入力: 4.1V-5.75V(USB経由)
- 最大消費電力: 4W
- センサー: OV5647 カラーローリングシャッター (640x480 @ 90FPS)
- 内蔵LED照明なし
- 視野角: 水平:54.5° 垂直:42°
- USB-C接続のみ(RJ45ポートなし)
- ステータスライト: 緑(ターゲット検出)
- FTC互換性に最適化
ソフトウェア機能 (Limelight OS)
- プラグアンドプレイの高性能ビジョン。経験不要。
- ビジョンパイプライン設定用のセルフホスト型ブラウザベースUI
- FTC(直接Java統合)とFRC(NetworkTablesインターフェース)のサポート
- 露出、センサーゲイン、解像度、フレームレートの設定可能
- 10種類のホットスワップ可能なビジョンパイプラインを設定可能:
- OpenCV 4.10、numpyなどを使用したカスタムPythonパイプライン
- 2D、3D AprilTagトラッキングとロボット位置特定
- MegaTag1による完全3D位置特定(ロボットGPS)
- MegaTag2による外部IMUフュージョンを使った高精度完全3D位置特定(ロボットGPS)
- 20fps @ 1280x960(2倍ダウンスケール)、50fps @ 640x480(2倍ダウンスケール)
- ウェブインターフェースでの完全3Dビジュアライザー
- 90FPSカラーブロブパイプライン
- ニューラルオブジェクト検出パイプライン(CPUインファレンスのみ)
- ニューラル画像分類パイプライン(CPUインファレンスのみ)
- バーコードトラッキングパイプライン
- 内蔵Charucoキャリブレーションインターフェース
- 内蔵低遅延MJPEGストリーミング
1. Limelight 3Aの取り付け
ネジ穴による取り付け(推奨)
- RevまたはGoBildaチャンネルにLL3Aを取り付けるには、少なくとも2つのM3またはM4ネジを使用してください
- VHBテープやジップタイを使用してLimelightを固定することもできます
貫通穴による取り付け
- 1 1/4インチの#10-32または#10-24ボルトとナイロックナットを使用
- または、28mmのM4ボルトとナイロックナットを使用
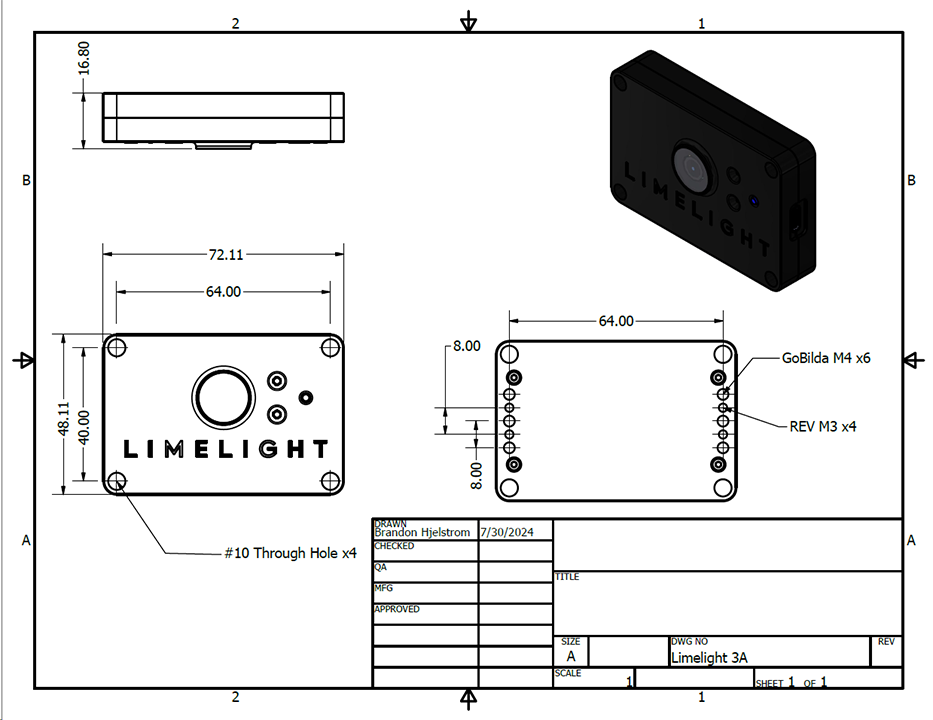
2. Limelight 3Aの配線
ロボットでLimelightを使用する準備ができたら:
FTCの場合
- USBC to USBAケーブルをLimelight 3AからコントロールハブのUSB 3.0ポートに接続します
- USB 3.0ポート(青いポート)に接続してコントロールハブに接続します
FRCの場合
- Limelight 3AをroboRIOのUSBポートに接続します
- USB-C to USB-Aケーブルを使用してください
Limelight 3AはGoogle Coralをサポートしていません。ニューラルネットワークのランタイムエンジンを「CPU」に設定することで、ニューラル検出および分類パイプラインを引き続き使用できます。
3. ウェブインターフェースへのアクセス
USBでLimelight 3Aをコンピュータに接続した後:
- 緑色のステータスライトが点灯するまで待ちます(約15〜20秒)
- 以下のいずれかの方法でウェブインターフェースにアクセスします:
- 方法1: Limelight Hardware Managerアプリケーションを開き、Limelightをスキャンして、表示されたらLimelight 3Aをダブルクリックします
- 方法2: ウェブブラウザを開き、
http://limelight.local:5801にアクセスします
接続すると、以下にアクセスできます:
- 設定タブ - チーム番号、ホスト名、その他のシステム設定を構成
- ビジョンパイプラインタブ - ビジョン処理パイプラインの設定と調整
- カメラ&クロスヘアタブ - カメラ設定とクロスヘアパラメータの調整
- 3Dビジュアライゼーションタブ - リアルタイムのAprilTag検出と位置特定を表示
すべての設定はこのウェブインターフェースを通じて行われます。変更は自動的にLimelightに保存されます。
4. LimelightOSの更新
Limelightは事前インストールされたイメージで出荷されます。今はこのステップをスキップしても問題ありません。
更新手順(Windows)
LimelightOSを更新する前にパイプラインを保存してください。更新中に削除されます。
- 最新のUSBドライバ、Limelight OSイメージ、Balena Flashツールをダウンロードページからダウンロードします
- ドライバをインストールした後、マシンを再起動します
- Limelightの青い設定ボタンを押し続けます
- 押し続けながら、ラップトップからLimelightにUSB->USB-Cケーブルを接続します(Limelightは自動的に電源が入ります)
- LLをラップトップに接続した後、青い設定ボタンを離すことができます
- これでLimelightはフラッシュモードになり、LEDは点滅しません
- 「Balena Etcher」を管理者として実行します
- マシンがカメラを認識するまで最大20秒かかる場合があります
- ダウンロードフォルダ内の最新の.zipイメージを選択します
- 「ドライブ」メニューで「Compute Module」デバイスを選択します
- 「フラッシュ」をクリックします
- フラッシングが完了したら、LimelightからUSBケーブルを取り外します
更新手順(上級者向け)(macOS&Linux)
LimelightOSを更新する前にパイプラインを保存してください。更新中に削除されます。
macOSとLinuxでの更新プロセスを大幅に簡素化する作業を進めています
- Limelight OSイメージとBalena Flashツールをダウンロードページからダウンロードします
- USB Bootドライバを自分でビルドします:
brew install libusb
brew install pkg-config
git clone --recurse-submodules --shallow-submodules --depth=1 https://github.com/raspberrypi/usbboot
cd usbboot
make
cd mass-storage-gadget64
sudo ../rpiboot -d .
# rpibbootが実行されている限り、カメラはmacOSとLinuxで正しく認識されます
# フラッシュするたびにrpibootを実行する必要があります。
- Limelightの青い設定ボタンを押し続けます
- 押し続けながら、ラップトップからLimelightにUSB->USB-Cケーブルを接続します(Limelightは自動的に電源が入ります)
- LLをラップトップに接続した後、青い設定ボタンを離すことができます
- これでLimelightはフラッシュモードになり、LEDは点滅しません
- 「Balena Etcher」を実行します
- マシンがカメラを認識するまで最大20秒かかる場合があります
- ダウンロードフォルダ内の最新の.zipイメージを選択します
- 「ドライブ」メニューで「Compute Module」デバイスを選択します
- 「フラッシュ」をクリックします
- フラッシングが完了したら、LimelightからUSBケーブルを取り外します
5. セットアッププロセス
FTCの場合
- USBケーブルでLimelightをラップトップに接続します
- セクション3で説明したようにウェブインターフェースにアクセスします
- 設定タブに移動してチーム番号を設定し、「Restart Vision Client」をクリックします
- 必要に応じてパイプラインを設定します(AprilTag、ニューラルネットワーク、カスタムPythonなど)
- 競技の準備ができたら、Limelight 3AをコントロールハブのUSB 3.0ポートに接続します
- FTC DriverStationアプリで「Configure Robot」をクリックします
- アクティブな設定がない場合は、新しい設定を作成する必要があるかもしれません
- 「scan」ボタンをクリックします
- 「Ethernet Device」が表示されるはずです
- このデバイスの名前を「limelight」に変更して明確にすることができます
- これでハードウェアマップを使用してコード内でLimelight3Aオブジェクトを初期化できます
FRCの場合
- Limelight 3Aをラップトップに接続し、ステータスライトが点灯するまで待ちます
- セクション3で説明したようにウェブインターフェースにアクセスします
- 設定タブでチーム番号を設定し、「Restart Vision Client」をクリックします
- 必要に応じてパイプラインを設定します
- 準備ができたら、Limelight 3AをroboRIOのUSBポートに接続します
- お好みのダッシュボードを開いて、3AがroboRIOのNetworkTablesにデータを送信していることを確認します
6. 利用可能なパイプラインタイプ
Limelight 3Aは他のLimelightモデルと同じビジョン処理機能を提供します:
- AprilTagトラッキングとロボット位置特定
- カラーブロブトラッキング
- ニューラルネットワークオブジェクト検出(CPUのみ)
- ニューラルネットワーク分類
- バーコードトラッキング
- カスタムPythonパイプライン
各3AにはFTC用のInto The Deepフィールドマップが組み込まれています。
7. FTCプログラミング
基本的なFTC例: FTCサンプル
ほとんどのアプリケーションでは10行未満のコードで済みます:
public class Teleop extends LinearOpMode {
private Limelight3A limelight;
@Override
public void runOpMode() throws InterruptedException
{
limelight = hardwareMap.get(Limelight3A.class, "limelight");
telemetry.setMsTransmissionInterval(11);
limelight.pipelineSwitch(0);
/*
* データのポーリングを開始します。
*/
limelight.start();
while (opModeIsActive()) {
LLResult result = limelight.getLatestResult();
if (result != null) {
if (result.isValid()) {
Pose3D botpose = result.getBotpose();
telemetry.addData("tx", result.getTx());
telemetry.addData("ty", result.getTy());
telemetry.addData("Botpose", botpose.toString());
}
}
}
}
}
3D位置推定の精度を最大化するには、updateRobotOrientation()を呼び出し、getBotPose_MT2()を使用します:
while (opModeIsActive()) {
YawPitchRollAngles orientation = imu.getRobotYawPitchRollAngles();
limelight.updateRobotOrientation(orientation.getYaw(AngleUnit.DEGREES));
LLResult result = limelight.getLatestResult();
if (result != null) {
if (result.isValid()) {
Pose3D botpose = result.getBotpose_MT2();
// botposeデータを使用
}
}
}
詳細については、FTCプログラミングページをご覧ください。
8. トラブルシューティング
ステータスライトの表示
- 緑色のライト: ゆっくり点滅(ターゲットなし)、素早く点滅(ターゲット検出)
よくある質問
-
Limelightがとても熱いのはなぜですか? Limelightをできるだけ冷却するためには、触れるとできるだけ熱く/安全な範囲で熱く感じる必要があります。エンクロージャは高い熱伝導性を持つヒートシンクで、CPUを適切な温度に保つのに役立っています。
-
画像がとても粒状に見えるのはなぜですか? 遅延を最小限に抑えるため、通常の商用カメラ��に存在するいくつかのフィルターをスキップしています。また、ビットレートを最小限に抑えるためにストリームが圧縮されています。2024.10.1では、人間の目により自然で鮮やかに見えるようにデフォルトのカラーバランス値を変更しました。
-
LimelightはコントロールハブのOpenCVと比べて何が優れていますか? コード不要ですぐに使える、ロボットのIMUセンサーフュージョンを備えたマルチタグ位置推定アルゴリズム、ニューラルネットワークなどを提供します。