Limelight 1 クイックスタート

ハードウェア仕様
- 寸法: 3.764インチ x 3.764インチ (95.67mm x 95.67mm)
- 厚さ: 0.878インチ (22.30mm)
- #10 / M4 貫通穴マウント
- 電源入力: 4.1V-16V
- 最大消費電力 10W
- LED照明: 400ルーメン、緑色照明
- センサー: OV5647 カラーローリングシャッター (320x240 @ 90FPS)
- 交換可能なM12レンズ
- 黒色耐衝撃ポリカーボネート筐体
- 10/100 イーサネット RJ45ポート
- RS-232シリアル (3.3V)
- USB-Aホストポート (USB 2.0)
- ステータスライト: 緑 (ターゲット検出)、黄 (ネットワークステータス)
- Google Coral USB ニューラルネットワークアクセラレータ対応
ソフトウェア機能 (Limelight OS)
- プラグアンドプレイの高性能ビジョン。経験不要。
- ビジョンパイプライン設定用のセルフホスト型ブラウザベースUI
- REST/HTTP、Websocket、NetworkTables、ModbusTCP、およびROSサポート
- 設定可能な固定露出、センサーゲイン、解像度、フレームレート
- 10種類のホットスワップ可能なビジョンパイプラインを設定可能:
- OpenCV 4.10、numpyなどを使用したカスタムPythonパイプライン
- 2D、3D AprilTagトラッキングとロボット位置特定
- MegaTag1による完全3D位置特定(ロボットGPS)
- MegaTag2による外部IMUフュージョンを使った高精度完全3D位置特定(ロボットGPS)
- ウェブインターフェースでの完全3Dビジュアライザー
- 90FPSカラーブロブパイプライン
- ニューラルオブジェクト検出パイプライン
- ニューラル画像分類パイプライン
- バーコードトラッキングパイプライン
- 低遅延ストリーミング用ビューファインダーパイプライン
- 内蔵低遅延MJPEGストリーミング。設定可能なストリーム向き
1. Limelight 1の取り付け
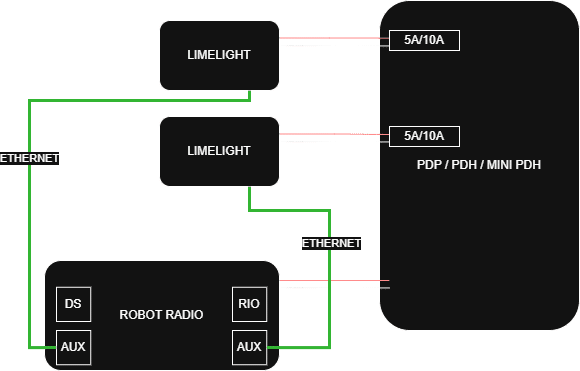
貫通穴マウント
- 1 1/4インチの#10-32または#10-24ネジとナイロックナットを使用
- または、38mm M4ボルトとナイロックナットを使用
- 筐体の仕上げを保護するためにプラスチックワッシャーを使用
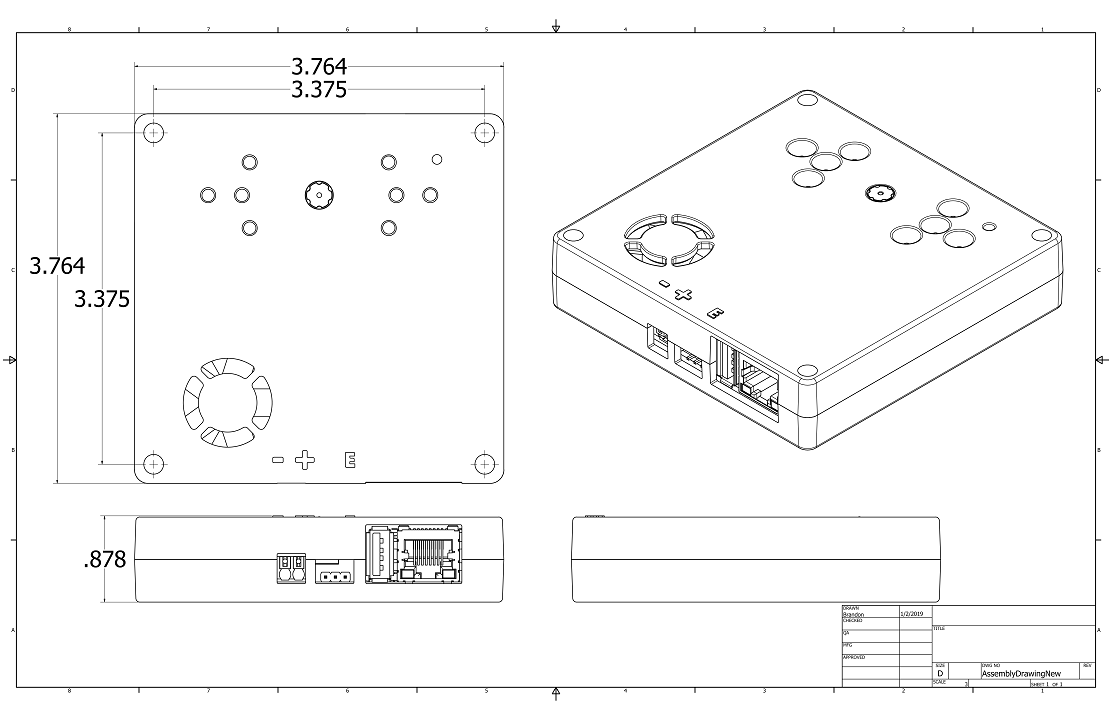
2. Limelight 1の配線
電源
- LimelightからPDP/PDHのスロットに18-20AWGワイヤーを2本配線
- 同じスロットに5Aブレーカーを追加
- (必須ではない)最適な結果を得るためにWeidmullerフェルールを使用(写真は20AWGワイヤーとWeidmuller 20AWGオレンジフェルール)
- フェルール:
- 低コストのフェルール圧着工具:

イーサネット
- Limelightからロボットラジオにイーサネットケーブルを配線
- より線のCat6ケーブル(理想的には20AWG)を使用
- イーサネットケーブルにストレインリリーフを追加
3. ウェブインターフェースへのアクセス
Limelight 1をネットワークに接続した後:
- ロボットの電源を入れ、ラップトップをロボットのネットワークに接続します
- 以下のいずれかの方法でウェブインターフェースにアクセスします:
- 方法1: Limelight Hardware Managerアプリケーションを開き、Limelightをスキャンし、表示されたLimelightをダブルクリックします
- 方法2: ウェブブラウザを開き、
http://limelight.local:5801にアクセスします - 方法3: ウェブブラウザを開き、Limelightの静的IPアドレスとポート5801にアクセスします(設定済みの場合)
接続すると、以下にアクセスできます:
- 設定タブ - チーム番号、ホスト名、その他のシステム設定を構成
- ビジョンパイプラインタブ - ビジョン処理パイプラインの設定と調整
- カメラ&クロスヘアタブ - カメラ設定とクロスヘアパラメータの調整
すべての設定はこのウェブインターフェースを通じて行われます。変更は自動的にLimelightに保存されます。
4. LimelightOSの更新
注意
Limelight 1の一部のバージョンは、マイクロUSBポート周辺で静電気に敏感です。ポートの損傷を防ぐために、マイクロUSBポートに接続する前に金属に触れて自分自身をアースしてください。これにより、個人の静電気が放電されます。
注意
アップグレード前にパイプラインとスクリプトをバックアップしてください - このプロセス中に消去されます!
- Limelightの電源を切ります
- 最新のUSBドライバ、Limelight OSイメージ、Balena Flashツールをダウンロードします
- ラップトップからLimelightにUSB->MicroUSBケーブルを接続します
- Limelightの電源を入れます
- 「Balena Etcher」を管理者として実行します
- マシンがカメラを認識するまで最大20秒かかる場合があります
- ダウンロードフォルダ内の最新の.zipイメージを選択します
- 「ドライブ」メニューで「Compute Module」デバイスを選択します
- 「Flash」をクリックします
- フラッシングが完了したら、Limelightの電源を切ります
備考
イメージング中のみマイクロUSBケーブルを接続してください。LimelightはマイクロUSBケーブルが接続されている間、特別なフラッシュモードに入ります。Limelightがフラッシュモードの間はウェブインターフェースにアクセスできません。
5. ネットワーク設定
チーム番号の設定(FRC / Networktablesに必要)
- ロボットの電源を入れ、ラップトップをロボットのネットワークに接続します
- Limelight Hardware Managerを開き、Limelightをスキャンし、表示されたエントリをダブルクリックします
- または、http://limelight.local:5801にアクセスします
- 「設定」タブに移動します
- チーム番号を入力し、「Update Team Number」を押します
一意のホスト名の設定(複数のLimelightを使用するFRC / Networktablesシステムのみ必要)
- 複数のLimelightを使用している場合、各Limelightには一意のホスト名が必要です
- 設定タブで、ホスト名を設定し、「set hostname」ボタンをクリックします
静的IPの設定(推奨、必須ではない)
- 「IP Assignment」を「Static」に変更します
- IPアドレスを「10.TE.AM.11」に設定します
- チーム916は10.9.16.xxを使用
- チーム9106は10.91.6.xxを使用
- チーム9016は10.90.16.xxを使用
- ネットマスクを「255.255.255.0」に設定します
- ゲートウェイを「10.TE.AM.1」に設定します
- 「Update」をクリックします
- ロボットの電源を入れ直します
- 10.TE.AM.11:5801で設定パネルにアクセスし、10.TE.AM.11:5800でカメラストリームにアクセスします
- 複数のLimelightを使用している場合、各Limelightに一意の静的IPアドレスを割り当てます
Q. なぜ静的IPアドレスの使用を推奨するのですか?
A. Limelightの起動時間を数秒短縮します。 また、チームは実際のFRCフィールドやイベントラジオファームウェアでDHCP割り当てとmDNSレスポンダーに関する問題を歴史的に抱えています。
robo-rioとドライバーステーションにも静的IPアドレスを設定することをお勧めします。 これらのデバイスすべてに使用するネットワーク設定は、 このウェブページの下半分にあります。
6. LEDの制御
Limelight 1には内蔵の緑色照明LEDが含まれています。これらのLEDはいくつかの方法で制御できます:
ウェブインターフェース経由
- ウェブインターフェースのカメラ&クロスヘアタブに移動します
- LEDモードドロップダウンを使用して選択します:
- On - 常時オン
- Off - 常時オフ
- Blink - LEDを点滅させる
- Pipeline - ターゲットが検出されるとLEDが点灯
NetworkTablesまたはAPI経由
- "ledMode"値を設定します:
- 0: パイプラインデフォルト
- 1: 強制オフ
- 2: 強制点滅
- 3: 強制オン
7. トラブルシューティング
ステータスライトインジケーター
- 緑色ライト: ゆっくり点滅(ターゲットなし)、素早く点滅(ターゲット検出)
- 黄色ライト: 点滅(静的IPなし)、点灯(静的IP割り当て済み)
LED診断パターン
- 左右または上下交互点滅: 内部カメラケーブルが外れているか、イメージセンサーが損傷しています
- 高速点滅(すべてのLED): ネットワークリセットボタンが少なくとも10秒間押されています
- 起動シーケンスの繰り返し: ソフトウェアがクラッシュしています。ハードウェアの損傷が原因の可能性があります
limelight.local:5801が機能しない場合
- Bonjourがインストールされているか確認します(Windows:プログラムの追加と削除)
- Bonjourアイテムが2つある場合は「bonjour print services」をアンインストールします
- Bonjourがない場合は、ダウンロードページからインストールします
IPアドレスのリセット
- Limelightが起動した後、設定ボタンを10秒間押し続けます
- 次回起動時にネットワーク設定が動的アドレス指定にリセットされます