Limelight 3G 快速入门

硬件规格
- 尺寸:3.154英寸 x 1.894英寸(80.11毫米 x 48.11毫米)
- 厚度:1.160英寸(29.46毫米)
- 重量:0.24磅
- #10 / M4 通孔安装
- M3 螺纹安装孔
- 电源输入:4.1V-16V(红色按钮型号为4.1V-24V,绝对最大值30V)
- 最大功耗4W
- 传感器:OV9281全局快门黑白(1280x800 @ 120FPS,640x480 @ 240FPS)
- 可更换M12镜头
- 82度水平视场角,56.2度垂直视场角
- 黑色阳极氧化全铝外壳
- 千兆以太网RJ45端口
- USB C成像和连接端口
软件功能(Limelight OS)
- 即插即用高性能视觉系统。无需经验。
- 自托管基于浏览器的UI,用于视觉管道配置
- 支持REST/HTTP、Websocket、NetworkTables、ModbusTCP和ROS
- USB连接,支持Windows、Linux、MacOS和Android上的即插即用USB-以太网驱动程序
- 拖放式20FPS MobileNetSSD对象检测神经网络支持
- 可配置固定曝光、传感器增益、分辨率和帧率
- 配置10个热插拔视觉管道:
- 使用OpenCV 4.10、numpy等的自定义Python管道
- 2D、3D AprilTag跟踪和机器人定位
- 使用MegaTag1进行完整3D定位(机器人GPS)
- 使用MegaTag2与外部IMU融合实现更高精度的完整3D定位(机器人GPS)
- 使用检测器缩放在640x480分辨率下实现高达50fps性能
- 网页界面中的完整3D可视化工具
- 120-240FPS彩色斑点管道
- 神经对象检测管道
- 神经图像分类管道
- 条形码跟踪管道
- 镜头对焦管道
- 低延迟流媒体取景器管道
- 内置Charuco内参校准界面,用于高精度视觉管道
- 内参校准可视化
- 内置低延迟MJPEG流媒体。可配置流方向
1. 安装Limelight 3G
通孔安装
- 使用1 1/4英寸#10-32或#10-24螺丝与尼龙锁紧螺母
- 或者,使用38毫米M4螺栓与尼龙锁紧螺母
- 使用塑料垫圈以保护阳极氧化层
螺纹安装(背面)
- 2个M3螺纹安装点
- 考虑轻度使用螺纹锁固剂(Vibratite或蓝色Loctite)
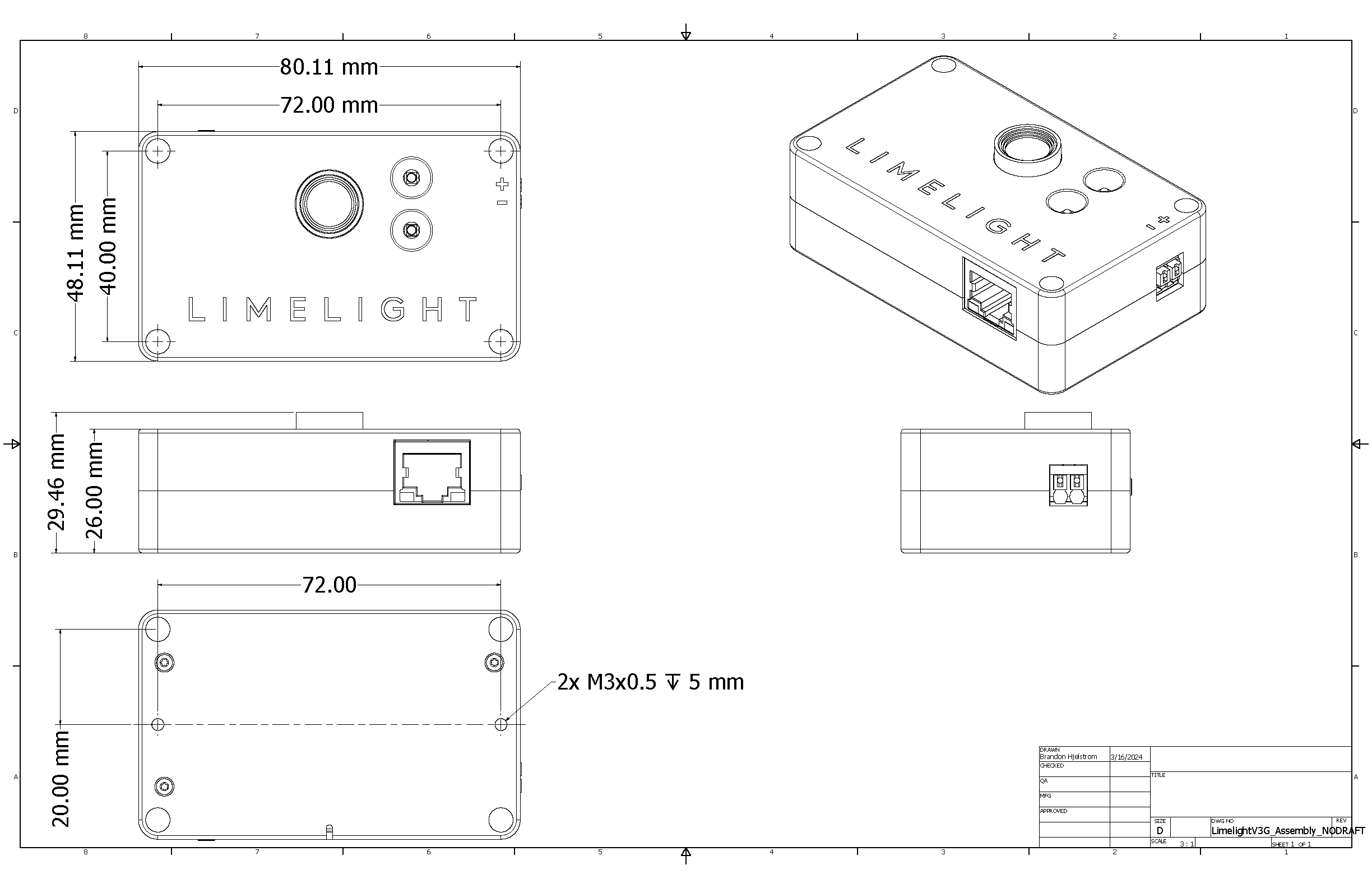
2. 连接Limelight 3G
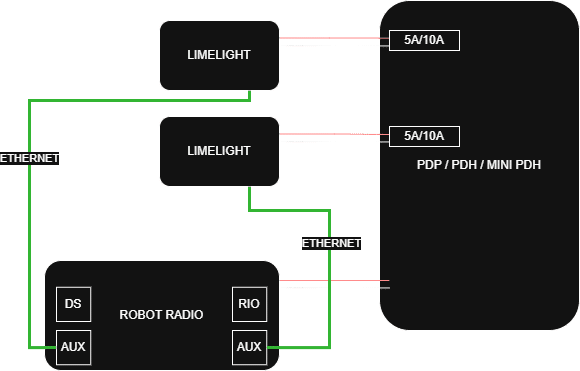
电源
- 从Limelight连接两根18-20AWG电线到PDP/PDH的一个插槽
- 在同一插槽添加5A断路器
- 重要:强烈建议为2025年前的LL3G(白色按钮)使用专用VRM,以防止由于摆动驱动再生制动+电池断开事件导致的负载转储
- (非必需)使用Weidmuller压接端子以获得最佳效果(图中为20AWG电线配合Weidmuller 20AWG橙色压接端子)
- 压接端子:
- 低成本压接工具:

以太网
- 从Limelight连接一根以太网电缆到机器人无线电台
- 使用绞合Cat6电缆,带有绞合线(理想情况下为20AWG)
- 为以太网电缆添加应变消除装置
USB刷写
- 要进入刷写模式,在通过USB C连接时按住配置按钮
- 刷写时,通过USB供电是安全的
USB-以太网接口
- Limelight 3G具有USB-以太网功能,允许与Windows、Linux和MacOS即插即用连接。您可以通过USB使用Web界面和所有其他功能。
- Limelight 3G通常适合大多数USB端口的功率预算 - 您可以安全地使用USB-以太网而无需外部电源。
- Windows上的Limelight配置UI(USB-以太网):http://172.28.0.1:5801
- Linux上的Limelight配置UI(USB-以太网):http://172.29.0.1:5801
3. 访问Web界面
将Limelight 3G连接到网络后:
- 启动机器人并将笔记本电脑连接到机器人的网络
- 使用以下方法之一访问Web界面:
- 方法1:打开Limelight硬件管理器应用程序,扫描Limelights,当您的Limelight出现时双击它
- 方法2:打开Web浏览器并导航到
http://limelight.local:5801 - 方法3:打开Web浏览器并导航到您的Limelight的静态IP地址,端口为5801(如果已配置)
- 方法4(USB):通过USB-C连接并导航至:
- Windows:http://172.28.0.1:5801
- Linux/Mac:http://172.29.0.1:5801
连接后,您将可以访问:
- 设置选项卡 - 配置团队号码、主机名和其他系统设置
- 视觉管道选项卡 - 设置和调整您的视觉处理管道
- 相机和十字准线选项卡 - 调整相机设置和十字准线参数
- 3D可视化选项卡 - 查看实时AprilTag检测和定位
所有配置都通过此Web界面完成。更改会自动保存到您的Limelight。
4. 更新LimelightOS
警告
在升级前备份您的管道和脚本 - 它们将在此过程中被擦除!
- 关闭Limelight电源
- 下载最新的USB驱动程序、Limelight OS镜像和Balena Flash工具
- 按住Limelight上的配置按钮,同时从笔记本电脑连接USB->USB-C电缆到Limelight(您的Limelight将自动开机)
- 以管理员身份运行"Balena Etcher"
- 您的计算机可能需要长达20秒的时间来识别相机
- 在下载文件夹中选择最新的.zip镜像
- 在"驱动器"菜单中选择"计算模块"设备
- 点击"刷写"
- 刷写完成后,从Limelight上拔下USB电缆
5. 对焦您的Limelight 3G
- 通过USB将LL3G插入笔记本电脑(确保它已安装在机器人或表面上)
- 按照第3节所述连接到Web界面
- 点击"忽略NT管道索引"以启用管道切换,并切换到管道9
- 将管道类型设置为"focus"
- 转到配置选项卡,并将流质量增加到最大
- 确保相机指向具有大量特征和对比度的物体,如ARUCO板、详细场景或西门子星
- 转动镜头以最大化屏幕上的对焦分数
- 对焦完成后,在镜头周围涂抹3-8点��超级胶水或超级胶水凝胶
6. 网络配置
设置团队号码(FRC / Networktables必需)
- 启动机器人并将笔记本电脑连接到机器人的网络
- 打开Limelight硬件管理器,扫描Limelights,并双击出现的条目
- 或者,导航到http://limelight.local:5801
- 转到"设置"选项卡
- 输入您的团队号码并按"更新团队号码"
设置唯一主机名(仅对使用多个Limelights的FRC / Networktables系统必需)
- 如果您使用多个Limelights,每个Limelight必须有一个唯一的主机名
- 在设置选项卡中,配置主机名并点击"设置主机名"按钮
设置静态IP(推荐,非必需)
- 将"IP分配"更改为"静态"
- 将IP地址设置为"10.TE.AM.11"
- 团队916使用10.9.16.xx
- 团队9106使用10.91.6.xx
- 团队9016使用10.90.16.xx
- 将网络掩码设置为"255.255.255.0"
- 将网关设置为"10.TE.AM.1"
- 点击"更新"
- 重启机器人电源
- 在10.TE.AM.11:5801访问您的配置面板,在10.TE.AM.11:5800访问相机流
- 如果您使用多个Limelights,请为每个Limelight分配一个唯一的静态IP地址
问:为什么我们推荐使用静态IP地址?
答:它可以减少Limelight的启动时间数秒。 其次,团队在实际FRC场地和活动无线电固件上历史上遇到过DHCP分配和 mDNS响应器的问题。
我们建议在robo-rio和驾驶站上也设置静态IP地址。 所有这些设备上使用的网络设置可以在 此网页的下半部分找到。
7. 故障排除
状态灯指示
- 绿灯:缓慢闪烁(无目标),快速闪烁(检测到目标)
- 黄灯:闪烁(无静态IP),常亮(已分配静态IP)
如果limelight.local:5801不工作
- 检查是否安装了Bonjour(Windows:添加/删除程序)
- 如果您有两个Bonjour项目,请卸载"bonjour print services"
- 如果缺少Bonjour,请从下载页面安装
重置IP地址
- Limelight启动后按住配置按钮10秒
- 网络配置将在下次启动时重置为动态寻址