FTC 设置

Limelight 3A for FTC 旨在使视觉处理变得前所未有的简单。以下是流程概述:
- 使用 USB 线缆将 Limelight 连接到笔记本电脑
- 使用 Limelight 的内置网页界面配置最多 10 个视觉管道
- 每个管道都有一个"类型"。例如,您可以将管道 0 配置为"AprilTag"管道
- 通过将管道类型设置为"Python Snapscript",您可以编写自己的管道
- 内置管道类型可以跟踪彩色比赛道具、运行神经网络,并基于上传的场地地图在 3D 空间中定位您的机器人。每个 3A 出厂时都内置了 Into The Deep 场地地图
- 在笔记本电脑上测试管道后,您可以将 Limelight 插入控制中心的 USB 3.0 端口
- 查看 FTC 编程示例,了解如何在机器人代码中获取 LL 的结果数据
以下是更详细的入门指南:
安装和 CAD
- 使用至少 2 个 M3 或 M4 螺丝通过螺纹安装孔将 LL3A 安装到 Rev 或 GoBilda 型材上
- 您也可以使用 VHB 胶带或扎带固定 Limelight
- CAD:访问下载页面
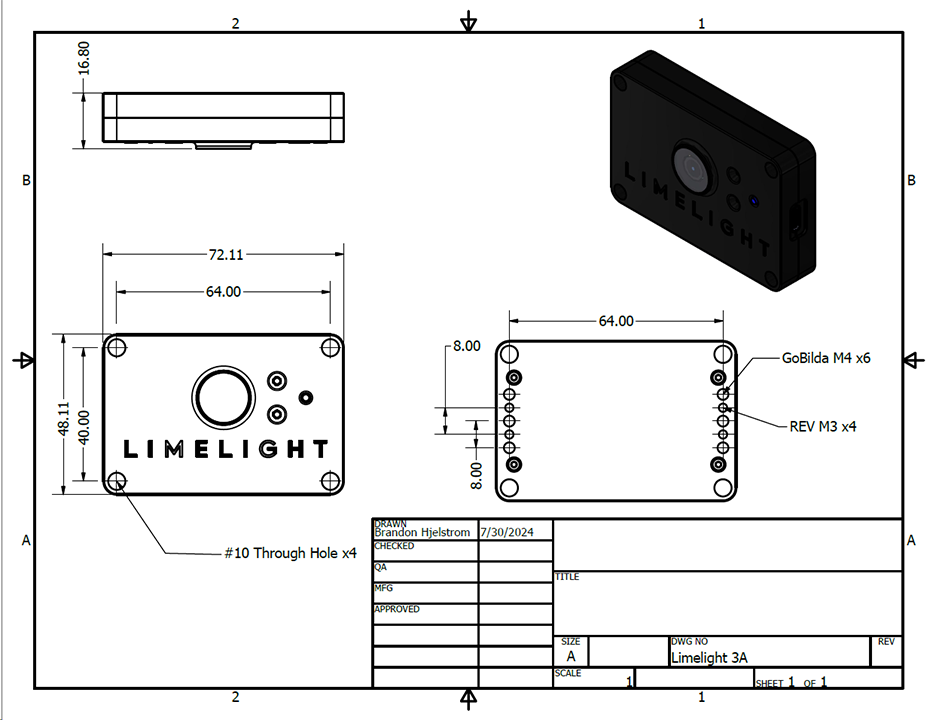
��更新 LimelightOS
信息
Limelight 出厂时预装了系统镜像。现在您可以暂时跳过这一步。
更新说明 (Windows)
注意
更新 LimelightOS 前请保存您的管道设置。更新过程中它们会被删除。
- 从下载页面下载最新的 USB 驱动程序、Limelight OS 镜像和 Balena Flash 工具
- 按住 Limelight 上的蓝色配置按钮
- 按住按钮的同时,用 USB->USB-C 线缆将笔记本电脑连接到 Limelight。Limelight 将自动开机
- 将 LL 插入笔记本电脑后,您可以松开蓝色配置按钮
- 您的 Limelight 现在处于刷写模式,LED 指示灯将不会闪烁
- 以管理员身份运行"Balena Etcher"
- 您的计算机可能需要最多 20 秒才能识别相机
- 在下载文件夹中选择最新的 .zip 镜像
- 在"驱动器"菜单中选择"Compute Module"设备
- 点击"Flash"
- 刷写完成后,从 Limelight 上拔下 USB 线缆
更新说明 (高级) (macOS & Linux)
注意
更新 LimelightOS 前请保存您的管道设置。更新过程中它们会被删除。
备注
我们正在努力大幅简化 macOS 和 Linux 上的更新过程
- 从下载页面下载 Limelight OS 镜像和 Balena Flash 工具
- 自行编译 USB Boot 驱动程序:
brew install libusb
brew install pkg-config
git clone --recurse-submodules --shallow-submodules --depth=1 https://github.com/raspberrypi/usbboot
cd usbboot
make
cd mass-storage-gadget64
sudo ../rpiboot -d .
# 只要 rpiboot 运行,您的相机就能在 macOS 和 Linux 上正确枚举
# 每次刷写时都需要运行 rpiboot
- 按住 Limelight 上的蓝色配置按钮
- 按住按钮的同时,用 USB->USB-C 线缆将笔记本电脑连接到 Limelight。Limelight 将自动开机
- 将 LL 插入笔记本电脑后,您可以松开蓝色配置按钮
- 您的 Limelight 现在处于刷写模式,LED 指示灯将不会闪烁
- 运行"Balena Etcher"
- 您的计算机可能需要最多 20 秒才能识别相机
- 在下载文件夹中选择最新的 .zip 镜像
- 在"驱动器"菜单中选择"Compute Module"设备
- 点击"Flash"
- 刷写完成后,从 Limelight 上拔下 USB 线缆
机器人接线
当您准备在机器人上使用 LL 时,用 USBC 转 USBA 线缆将 LL3A 连接到控制中心的 USB 3.0 端口。 Limelight 3A 不支持 Google Coral。您仍可以通过将神经网络运行时引擎设置为"cpu"来使用神经检测和分类管道。
控制中心设置
- 将控制中心操作系统、驱动站应用程序、机器人控制器应用程序和 SDK 更新到最新版本
- 将 Limelight 连接到控制中心,等待 Limelight 的绿色状态指示灯开始闪烁
- 将控制中心连接到机器人的 WiFi 网络
- 在 FTC 驱动站应用程序中,点击"配置机器人"
- 如果您没有活动配置,可能需要创建一个新配置
- 点击"扫描"按钮
- 您应该会看到出现一个"以太网设备"
- 您可以将此设备的名称编辑为"limelight"以便于识别
- 现在您可以使用硬件映射在代码中初始化 Limelight3A 对象