FTC セットアップ

FTC用のLimelight 3Aは、ビジョン処理をこれまで以上に簡単にするように設計されています。以下が手順の概要です:
- LimelightをUSBケーブルでラップトップに接続します
- Limelightの内蔵Webインターフェースで最大10個のビジョンパイプラインを設定できます。
- 各パイプラインには「タイプ」があります。例えば、パイプライン0を「AprilTag」パイプラインとして設定できます
- パイプラインタイプを「Python Snapscript」に設定することで、独自のパイプラインを作成できます
- 内蔵パイプラインタイプは、色付きのゲームピースの追跡、ニューラルネットワークの実行、アップロードされたフィールドマップに基づくロボットの3D位置推定が可能です。各3Aには、Into The Deepフィールドマップが内蔵されています
- ラップトップでパイプラインをテストした後、LimelightをControl HubのUSB 3.0ポートに接続できます
- FTCプログラミングサンプルを確認して、LLからのデータをロボットコードに取り込む方法を学びましょう。
より詳細な入門ガイドは以下の通りです:
マウントとCAD
- RevまたはGoBildaチャンネルにLL3Aを取り付けるには、少なくとも2本のM3またはM4ネジを使用してください。
- VHBテープやジップタイを使用してLimelightを固定することもできます
- CAD: ダウンロードページにアクセスしてください。
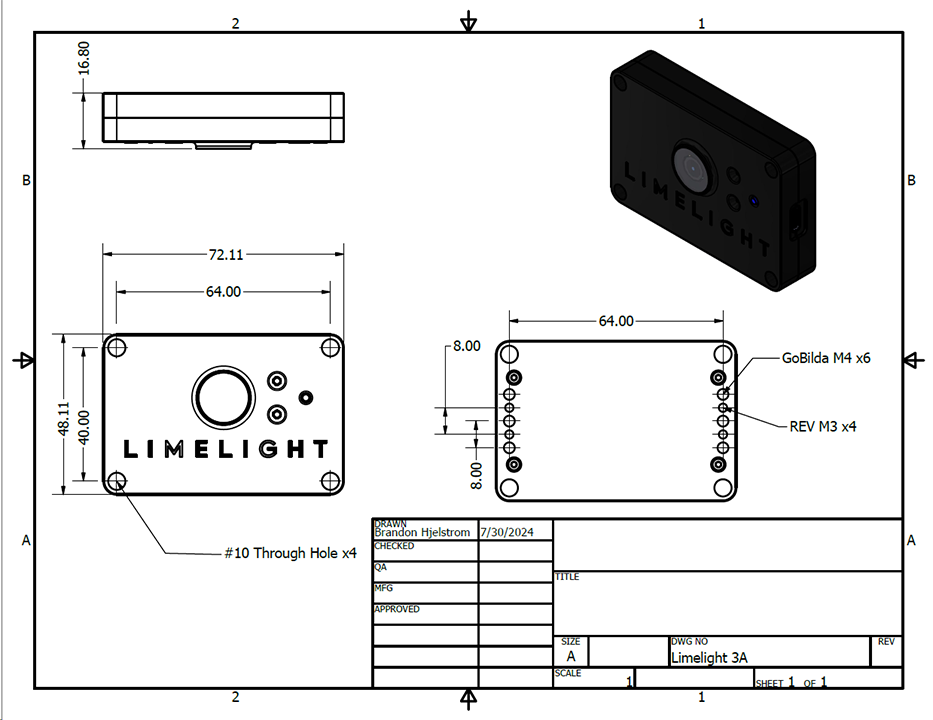
LimelightOSの更新
備考
Limelightには事前にイメージがインストールされています。この手順は今のところスキップしても問題ありません。
更新手順 (Windows)
警告
LimelightOSを更新する前にパイプラインを保存してください。更新中に削除されます。
- 最新のUSBドライバー、Limelight OSイメージ、Balena Flashツールをダウンロードページからダウンロードします。
- Limelightの青い設定ボタンを押したままにします
- 押したまま、ラップトップからLimelightにUSB->USB-Cケーブルを接続します。Limelightは自動的に電源が入ります。
- LLをラップトップに接続したら、青い設定ボタンを離すことができます
- これでLimelightはフラッシュモードになり、LEDは点滅しなくなります。
- "Balena Etcher"を管理者として実行します。
- カメラが認識されるまで最大20秒かかる場合があります。
- ダウンロードフォルダ内の最新の.zipイメージを選択します
- "Drives"メニューで"Compute Module"デバイスを選択します
- "Flash"をクリックします
- フラッシュが完了したら、Limelightからusbケーブルを取り外します。
更新�手順 (上級者向け) (macOS & Linux)
警告
LimelightOSを更新する前にパイプラインを保存してください。更新中に削除されます。
注記
macOSとLinuxでの更新プロセスを大幅に簡素化する作業を進めています
- Limelight OSイメージとBalena Flashツールをダウンロードページからダウンロードします。
- USB Bootドライバーを自分でビルドします:
brew install libusb
brew install pkg-config
git clone --recurse-submodules --shallow-submodules --depth=1 https://github.com/raspberrypi/usbboot
cd usbboot
make
cd mass-storage-gadget64
sudo ../rpiboot -d .
# rpibootが実行されている限り、カメラはmacOSとLinuxで正しく認識されます
# フラッシュする度にrpibootを実行する必要があります。
- Limelightの青い設定ボタンを押したままにします
- 押したまま、ラップトップからLimelightにUSB->USB-Cケーブルを接続します。Limelightは自動的に電源が入ります。
- LLをラップトップに接続したら、青い設定ボタンを離すことができます
- これでLimelightはフラッシュモードになり、LEDは点滅しなくなります。
- "Balena Etcher"を実行します。
- カメラが認識されるまで最大20秒かかる場合があります。
- ダウンロードフォルダ内の最新の.zipイメージを選択します
- "Drives"メニューで"Compute Module"デバイスを選択します
- "Flash"をクリックします
- フラッシュが完了したら、Limelightからusbケーブルを取り外します。
ロボットの配線
ロボットでLLを使用する準備ができたら、LL3AからControl HubのUSB 3.0ポートにUSBC-USBAケーブルを接続します。 Limelight 3AはGoogle Coralをサポートしていません。ニューラルネットワークのランタイムエンジンを"cpu"に設定することで、ニューラル検出と分類パイプラインを引き続き使用できます。
Control Hubのセットアップ
- Control Hub OS、DriverStationアプリ、RobotControllerアプリ�、SDKを最新バージョンに更新します。
- LimelightをControlHubに接続し、Limelightの緑のステータスライトが点滅し始めるまで待ちます
- ControlHubをロボットのWiFiネットワークに接続します
- FTC DriverStationアプリで「Configure Robot」をクリックします
- アクティブな設定がない場合は、新しい設定を作成する必要があります。
- 「scan」ボタンをクリックします
- 「Ethernet Device」が表示されるはずです。
- このデバイスの名前を分かりやすく「limelight」に変更できます。
- これでハードウェアマップを使用してコード内でLimelight3Aオブジェクトを初期化できます。