Configuration FTC

Limelight 3A pour FTC est conçu pour rendre le traitement de la vision plus simple que jamais. Voici un aperçu rapide du processus :
- Connectez votre Limelight à votre ordinateur portable avec un câble USB
- Configurez jusqu'à 10 pipelines de vision avec l'interface web intégrée de Limelight.
- Chaque Pipeline a un "type". Par exemple, vous pouvez configurer le pipeline 0 pour être un pipeline "AprilTag"
- Vous pouvez écrire vos propres pipelines en définissant le type de pipeline sur "Python Snapscript"
- Les types de pipelines intégrés peuvent suivre les pièces de jeu colorées, exécuter des réseaux de neurones et localiser votre robot en 3D à partir d'une carte de terrain téléchargée. Chaque 3A est livré avec une carte de terrain Into The Deep intégrée
- Une fois que vous avez testé vos pipelines sur votre ordinateur portable, vous pouvez brancher votre Limelight dans le port USB 3.0 de votre Control Hub.
- Consultez les exemples de programmation FTC pour obtenir les données de résultats de votre LL dans votre code robot.
Voici un guide de démarrage plus détaillé :
Montage et CAO
- Utilisez au moins 2 vis M3 ou M4 pour monter votre LL3A sur un profilé Rev ou GoBilda en utilisant les trous de montage filetés.
- Vous pouvez également utiliser du ruban VHB ou des attaches zip pour fixer votre Limelight
- CAO : Allez sur la Page de Téléchargements.
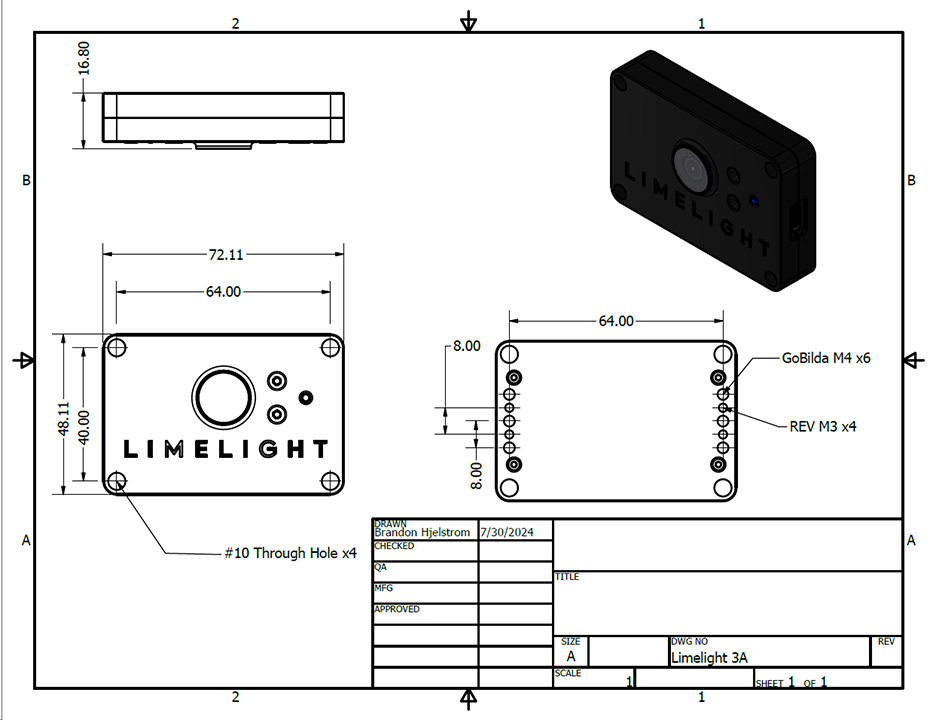
Mise à jour de LimelightOS
Les Limelights sont livrés avec une image préinstallée. Vous pouvez probablement sauter cette étape pour l'instant.
Instructions de mise à jour (Windows)
Sauvegardez vos pipelines avant de mettre à jour LimelightOS. Ils seront supprimés pendant la mise à jour.
- Téléchargez les derniers pilotes USB, l'image LimelightOS et l'outil Balena Flash depuis la Page de Téléchargements.
- Maintenez le bouton de configuration bleu sur votre Limelight
- Tout en maintenant, branchez un câble USB->USB-C de votre ordinateur portable à votre Limelight. Votre Limelight s'allumera automatiquement.
- Après avoir branché votre LL à votre ordinateur portable, vous pouvez relâcher le bouton de configuration bleu
- Votre Limelight est maintenant en mode flash, et ses LED ne clignoteront pas.
- Exécutez "Balena Etcher" en tant qu'administrateur.
- Cela peut prendre jusqu'à 20 secondes pour que votre machine reconnaisse la caméra.
- Sélectionnez la dernière image .zip dans votre dossier de téléchargements
- Sélectionnez un périphérique "Compute Module" dans le menu "Drives"
- Cliquez sur "Flash"
- Une fois le flash terminé, retirez le câble USB de votre Limelight.
Instructions de mise à jour (Avancé) (macOS & Linux)
Sauvegardez vos pipelines avant de mettre à jour LimelightOS. Ils seront supprimés pendant la mise à jour.
Nous travaillons à simplifier considérablement le processus de mise à jour sur macOS et Linux
- Téléchargez l'image LimelightOS et l'outil Balena Flash depuis la Page de Téléchargements.
- Compilez le pilote USB Boot vous-même :
brew install libusb
brew install pkg-config
git clone --recurse-submodules --shallow-submodules --depth=1 https://github.com/raspberrypi/usbboot
cd usbboot
make
cd mass-storage-gadget64
sudo ../rpiboot -d .
# Tant que rpiboot est en cours d'exécution, votre caméra s'énumérera correctement sur macOS et Linux
# Vous devez exécuter rpiboot chaque fois que vous voulez flasher.
- Maintenez le bouton de configuration bleu sur votre Limelight
- Tout en maintenant, branchez un câble USB->USB-C de votre ordinateur portable à votre Limelight. Votre Limelight s'allumera automatiquement.
- Après avoir branché votre LL à votre ordinateur portable, vous pouvez relâcher le bouton de configuration bleu
- Votre Limelight est maintenant en mode flash, et ses LED ne clignoteront pas.
- Exécutez "Balena Etcher".
- Cela peut prendre jusqu'à 20 secondes pour que votre machine reconnaisse la caméra.
- Sélectionnez la dernière image .zip dans votre dossier de téléchargements
- Sélectionnez un périphérique "Compute Module" dans le menu "Drives"
- Cliquez sur "Flash"
- Une fois le flash terminé, retirez le câble USB de votre Limelight.
Câblage du Robot
Lorsque vous êtes prêt à utiliser votre LL sur votre robot, branchez un câble USBC vers USBA de votre LL3A au port USB 3.0 de votre Control Hub. Limelight 3A ne prend pas en charge Google Coral. Vous pouvez toujours utiliser des pipelines de détection et de classification neuronale en définissant le moteur d'exécution du réseau neuronal sur "cpu"
Configuration du Control Hub
- Mettez à jour votre système d'exploitation Control Hub, l'application DriverStation, l'application RobotController et le SDK vers leurs dernières versions.
- Connectez votre Limelight à votre Control Hub et attendez que le voyant d'état vert du Limelight commence à clignoter
- Connectez votre Control Hub au réseau WiFi de votre robot
- Dans l'application FTC DriverStation, cliquez sur "Configure Robot"
- Si vous n'avez pas de configuration active, vous devrez peut-être en créer une nouvelle.
- Cliquez sur le bouton "scan"
- Vous devriez voir apparaître un "Ethernet Device"
- Vous pouvez modifier le nom de cet appareil en "limelight" pour plus de clarté.
- Maintenant, vous pouvez initialiser un objet Limelight3A dans votre code en utilisant la carte matérielle.