אימון מודל גלאי מותאם אישית
עם Roboflow, Google Colab, ומערך הנתונים שלך, תוכל במהירות לאמן מודלים של גלאי מותאם אישית עבור Limelight.
הנה סקירה של הצעדים שתצטרך לבצע:
- איסוף וסימון תמונות של אובייקטים מעניינים.
- בהקשר זה, "סימון" הוא תהליך של ציור תיבות תיחום סביב אובייקטים מעניינים. כל זה ניתן לעשות בממשק האינטרנט של Roboflow.
- לחלופין, תוכל לבחור מערך נתונים ציבורי מ-Roboflow Universe
- ייצוא מערך הנתונים המסומן כ-.tfrecord, העלאה ל-Google Drive, ושימוש במחברת האימון החינמית שלנו עם Google Colab.
- Google Colab מאפשר לך לאמן רשתות נוירונים באמצעות מעבדי GPU חזקים בענן בחינם.
מדריך:
1. מערך הנתונים
מחברת האימון של Limelight מצפה למערך נתונים .tfrecord דחוס. Roboflow יכול לייצא ארכיוני .tfrecord בלחיצה אחת.
אתה יכול לבנות את מערך הנתונים שלך עם Roboflow, או לעיין ב-Roboflow Universe למערכי נתונים מסומנים מראש.
אם תבחר לבנות את מערך הנתונים שלך, קרא את הדברים הבאים:
-
עליך למקסם את הגיוון של מערך הנתונים שלך. הגיוון של מערך הנתונים שלך צריך לעלות על הגיוון של מה שה-Limelight שלך יראה לאחר הפריסה.
-
האיכות והדיוק של מערך הנתונים שלך הם בעלי חשיבות עליונה. ודא שתיבות התיחום שלך מדויקות ועוקבות אחר מוסכמה אחת. לדוגמה, תיבת תיחום של אובייקט מוסתר חלקית צריכה ללכוד רק את החלק הגלוי של האובייקט.
-
השתמש באותיות קטנות עבור תוויות המחלקות
-
צמצם את מספר תוויות המחלקות.
-
השתמש בהגברות של Roboflow, אך ודא שהן הגיוניות. אם אתה מזהה כדורים אדומים וכחולים, לדוגמה, ודא שאינך הופך או משנה באופן משמעותי את הגוון במערך הנתונים המוגבר שלך.
לאחר שסימנת או מצאת מערך נתונים, השתמש בכפתור "Download Dataset" של Roboflow כדי לייצא אותו כ-Tensorflow TFRecord. העלה ארכיון זה ל-Google Drive שלך.
2. אימון המודל
כדי לאמן את הגלאי המותאם אישית שלך, התחל הפעלת Google Colab עם מחברת אימון גלאי Limelight.
המחברת אינה דורשת שינויי קוד כלשהם. עקוב אחר השלבים הבאים כדי לאמן את המודל שלך:
חלק 1
- הרחב את החלק הראשון, ולחץ על כפתור ההפעלה בפינה השמאלית העליונה של כל אחד משלושת בלוקי הקוד הראשונים. ניתן לדלג על בלוק הקוד האחרון "testing" כדי לחסוך זמן.
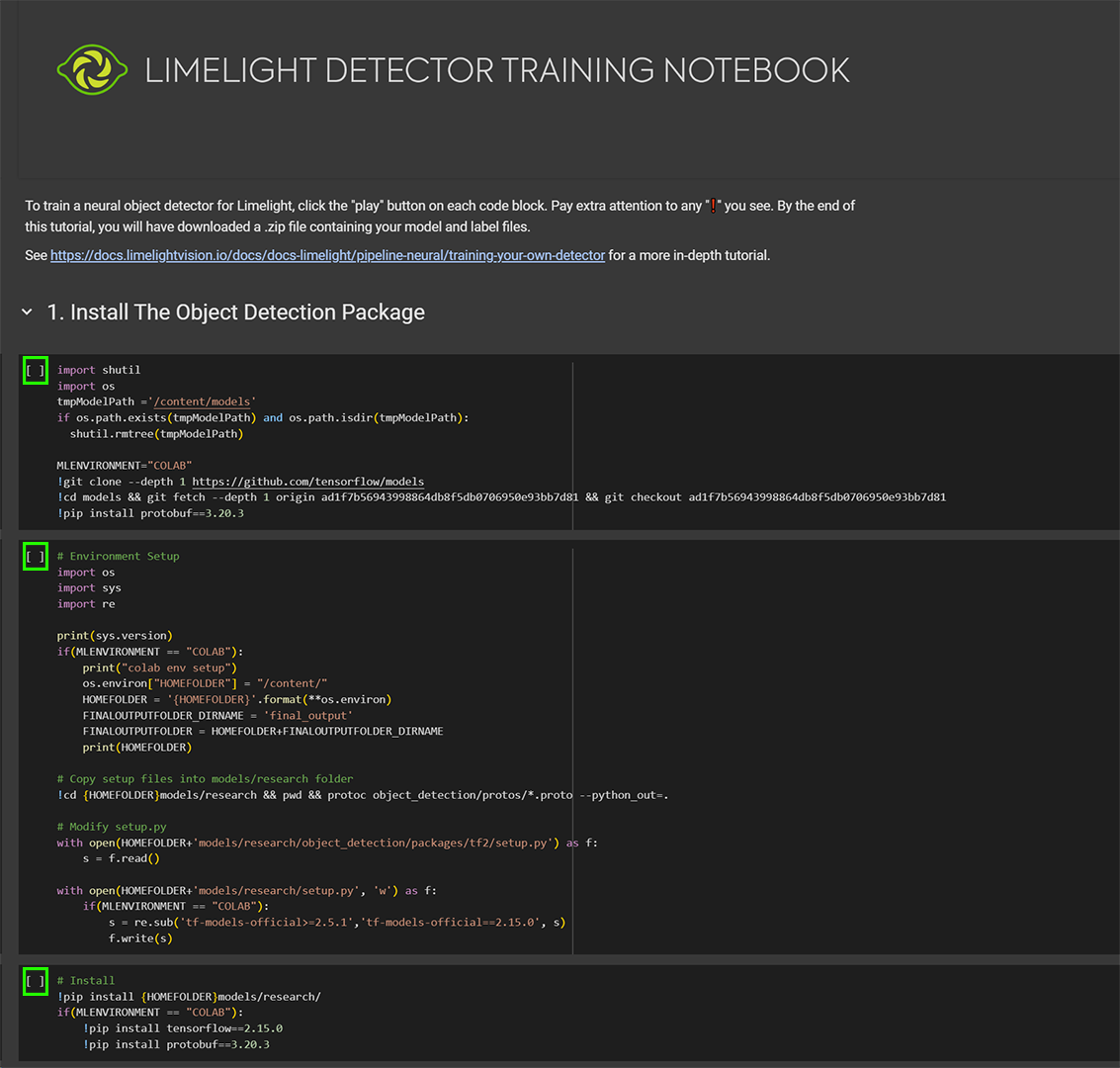
- אם אתה רואה כפתור הפעלה מחדש, התעלם ממנו.

- אם אתה רואה חלון כמו זה, לחץ על "Cancel"
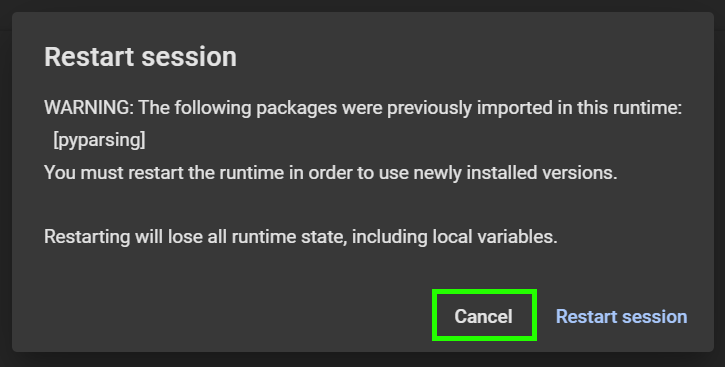
חלק 1.1
- הרחב את החלק, הפעל את בלוק הקוד הראשון, והזן קישור Google Drive לקובץ tfrecord.zip שלך. ודא שה-tfrecord.zip שלך נגיש ל-"anyone with the link" ב-Google Drive
חלק 2
- הפעל את שני בלוקי הקוד כדי לחלץ ולנתח את ה-tfrecord.zip
חלק 3
- הפעל את כל בלוקי הקוד בחלק 3 כדי להתכונן לאימון
חלק 4
-
הפעל את כל בלוקי הקוד בחלק 4 כדי להתחיל באימון.
-
בזמן שסקריפט האימון פועל, תוכל לרענן את חלונית הקבצים ואת tensorboard כדי לעקוב אחר ההתקדמות. נקודת ביקורת חדשה אמורה להופיע בתיקיית "training_progress" כל 2000 צעדים.
-
למרו�ת שהאימון יעצור אוטומטית לאחר 40000 צעדים, תוכל לעצור אותו בכל נקודה באמצעות כפתור העצירה בבלוק הקוד האחרון של חלק זה. כל עוד נקודות ביקורת זמינות, תוכל להמשיך לכימות וקומפילציה.
חלקים 5 - 7
- הפעל את כל בלוקי הקוד בחלק 5 כדי ליצור קובץ תוויות ולהמיר את המודל לפורמט FlatBuffer תואם
- הפעל את כל בלוקי הקוד בחלק 6 כדי לכמת את המודל עבור היסק INT8 / 8bit.
- הפעל את כל בלוקי הקוד בחלק 7 כדי להכין את המודל עבור Google Coral ו-Limelight. בלוק הקוד האחרון ייקח זמן מה, והוא יוריד את המודל המאומן כקובץ .zip.
העלאה ל-Limelight
- חלץ את הארכיון מהפעלת ה-Colab שלך.
- קבוצות FTC - אם יש לך Limelight3A, העלה את מודל ה-8bit tflite ואת labels.txt. תצטרך לשנות את מנוע הריצה מ-"coral" ל-"cpu"
- קבוצות FRC - אם יש לך google coral, העלה את הקבצים limelight_neural_detector_coral.tflite ו-labels.txt ל-Limelight שלך.